アクティビティの実施
本項では、業務プロセスが開始された後のアクティビティの実施について説明します。 アクティビティの実施は、以下の2通りの方法で実施することが可能です。
- ワークリストからの実施
- 担当者通知からの実施
手順
ワークリストからの実施
モバイルブラウザの場合
モバイル端末のブラウザで、ワークリストを表示します。

ワークリストより、対象のアクティビティをタップします。 アクティビティ実施画面が表示されます。
モバイルアプリの場合
モバイルアプリのトップ画面の未実施をタップします。

ワークリストが開くので、対象のアクティビティをタップします。

アクティビティ実施画面が表示されます。
※トップ画面から「未実施」以外を選択する場合、「至急」や「優先」はそれぞれ業務プロセスの優先度が至急や優先に設定されているもの、「期限あり」は業務プロセスの期限が設定されているものに絞り込みがされた上でのワークリスト表示になります。
担当者通知からの実施
モバイルブラウザの場合
モバイル端末より、担当者通知メールを表示します。

担当者通知メールの「実施URL」をタップします。 ブラウザが起動し、アクティビティ実施画面が表示されます。
モバイルアプリの場合
モバイル端末のプッシュ通知をタップします。

モバイルアプリが起動し、アクティビティ実施画面が表示されます。
実施画面について
文書と連動する業務プロセスのアクティビティ実施画面では、文書情報とアクティビティ実施ボタンが表示されます。

表 画面下部のボタン
| 番号 | ボタン名 | 説明 |
|---|---|---|
| ① | 戻る | 前の画面へ戻ります。 |
| ② | カウンター | カウンター画面を表示します(バインダ属性で有効な場合のみ表示)。 |
| ③ | コメント | コメント画面を表示します(バインダ属性で有効な場合のみ表示)。 |
| ④ | 実施ボタン | プロセス定義で先頭に設定されている実施ボタンを表示します。 |
| ⑤ | その他 | 実施詳細画面が開き、その他の処理を選択できます。 |
実施ボタンは、先頭に設定されているボタンのみ表示され、これはすぐに実施可能です。
その他の処理は右端の「 」アイコンから行うことができます。
」アイコンから行うことができます。

前の画面に戻る場合は、 をタップします。
をタップします。
アクティビティ実施ボタンをタップすると、処理実行中のメッセージが表示されます。
処理をキャンセルしたい場合は、処理の完了までに「キャンセル」をタップしてください。

※モバイルアプリでは、処理中のアクティビティの次のアクティビティが存在した場合、「次の文書へ」ボタンから実施処理を進めたまま次のアクティビティに遷移できます。
表 処理種別ごとに表示されるボタン一覧
| 処理種別 | 説明 |
|---|---|
| 申請 (未指定) | 「申請」あるいは「(未指定)」で処理を進めます。 |
| 承認 | 「承認」で処理を進めます。 |
| 否認 | 「否認」で処理を進めます。 |
| 確認 | 「確認」で処理を進めます。 |
| 差戻し | 「差戻し」で処理を進めます。 |
| 取戻し | 「取戻し」で処理を進めます。 |
| 決裁 | 「決裁」で処理を進めます。 |
| コメントを求める | コメントを求める機能を使用します。コメントを求める機能が有効な場合に表示されます。 |
| コメントを回答 | コメントを求める機能で、コメントを回答する場合に表示されます。 |
- 補足
 :申請(未指定)、
:申請(未指定)、 :承認、
:承認、 :否認、
:否認、 :確認、
:確認、 :差戻し、
:差戻し、 :取戻し、
:取戻し、 :決裁、
:決裁、 :コメントを求める、
:コメントを求める、 :コメントを回答
:コメントを回答
「コメントを求める」をタップすると、「コメントを求める」ための画面が開きます。

コメント本文を編集し、対象ユーザを選択します。
対象ユーザの選択は、アカウント選択画面で行います。
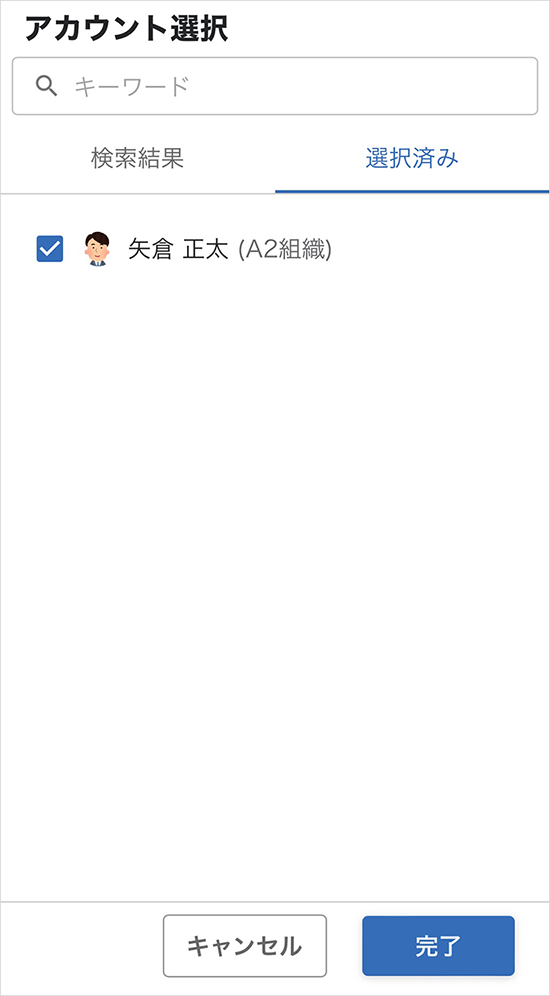
対象ユーザに通知を 送信するかどうかを設定の上、「実施」をタップすると、対象ユーザにコメント依頼が送信されます。