Sm@rtDBの部品とOneDriveフォルダの紐付け
Sm@rtDBで作成する部品の単位で、連携先となるOneDriveのフォルダを定義する手順について、詳細を説明します。
2-1. SharePointのサイトを作成します。
- https://www.office.com/ にアクセスしてサインインしてください。
- アプリの一覧から「SharePoint」を選択します。
- 「サイトの作成」を選択します。

- 「新しいサイトの作成」画面において、「チーム サイト」を選択します。
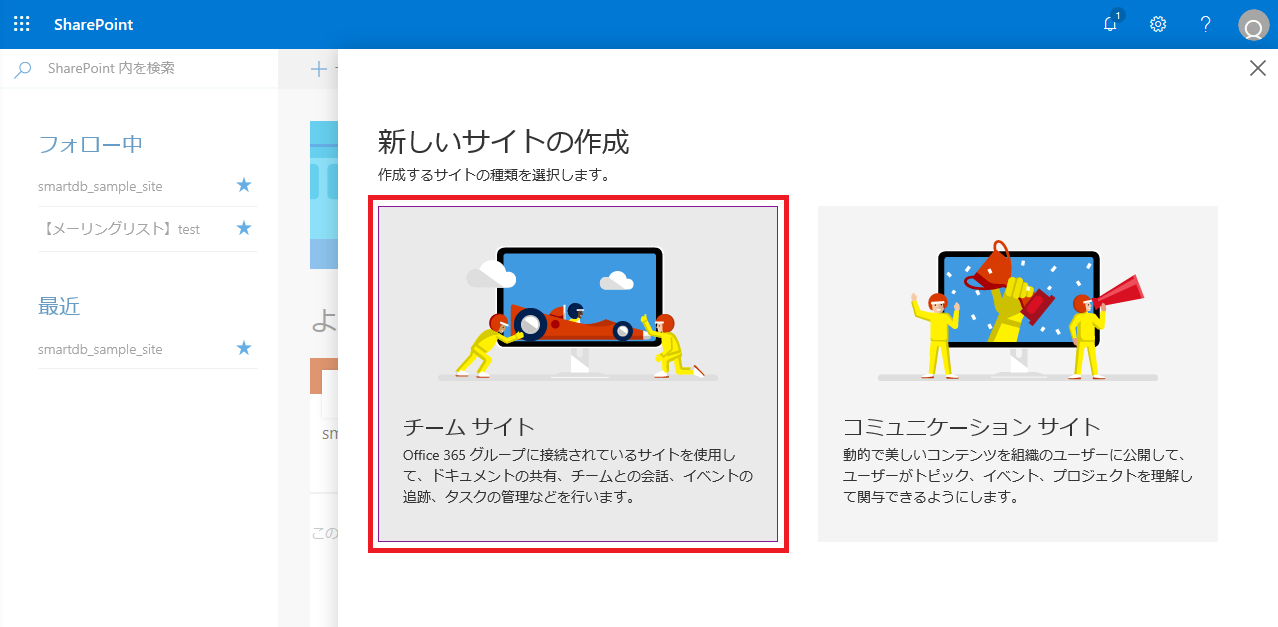
- 「サイト名」、「グループ メール アドレス」を設定してください。
その他の項目も任意の設定を行い「次へ」を選択します。

- 「グループ メンバーの追加」画面において、任意の所有者やメンバーの追加を行って「完了」を選択します。
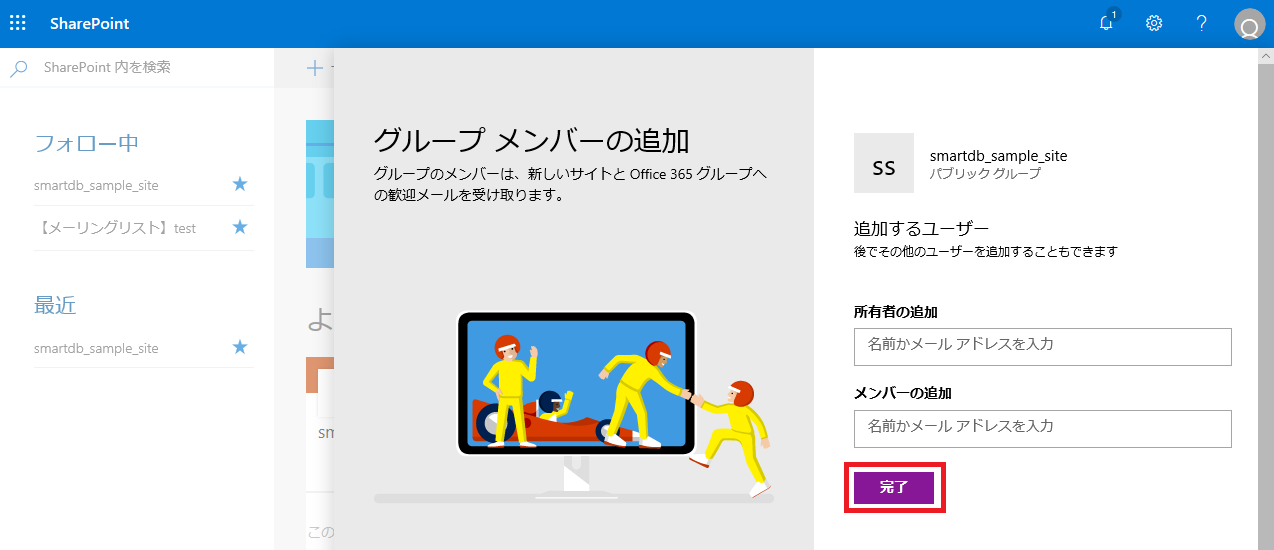
2-2. SharePointのサイトでフォルダを作成します。
- 作成されたSharePointの画面で続けて、「ドキュメント」を選択します。

- 「新規」から「フォルダー」を選択します。

- フォルダー名を入力して、「作成」を選択します。

- 必要に応じて、詳細ウィンドウを開き「アクセス許可の管理」を設定してください。

2-3. Graph エクスプローラー を利用して、SharePointサイトのサイトIDを取得します。
- https://developer.microsoft.com/ja-jp/graph/graph-explorer にアクセスして、「Microsoft でサインイン」してください。

- サインインが完了すると、ユーザ名などが表示されます。

- 上部の入力エリアに「https://graph.microsoft.com/v1.0/sites?search=[サイト名]」を入力して、「クエリを実行」します。
[サイト名]の部分には、「2-1. SharePointのサイトを作成します。」で作成したサイト名称を入力してください。
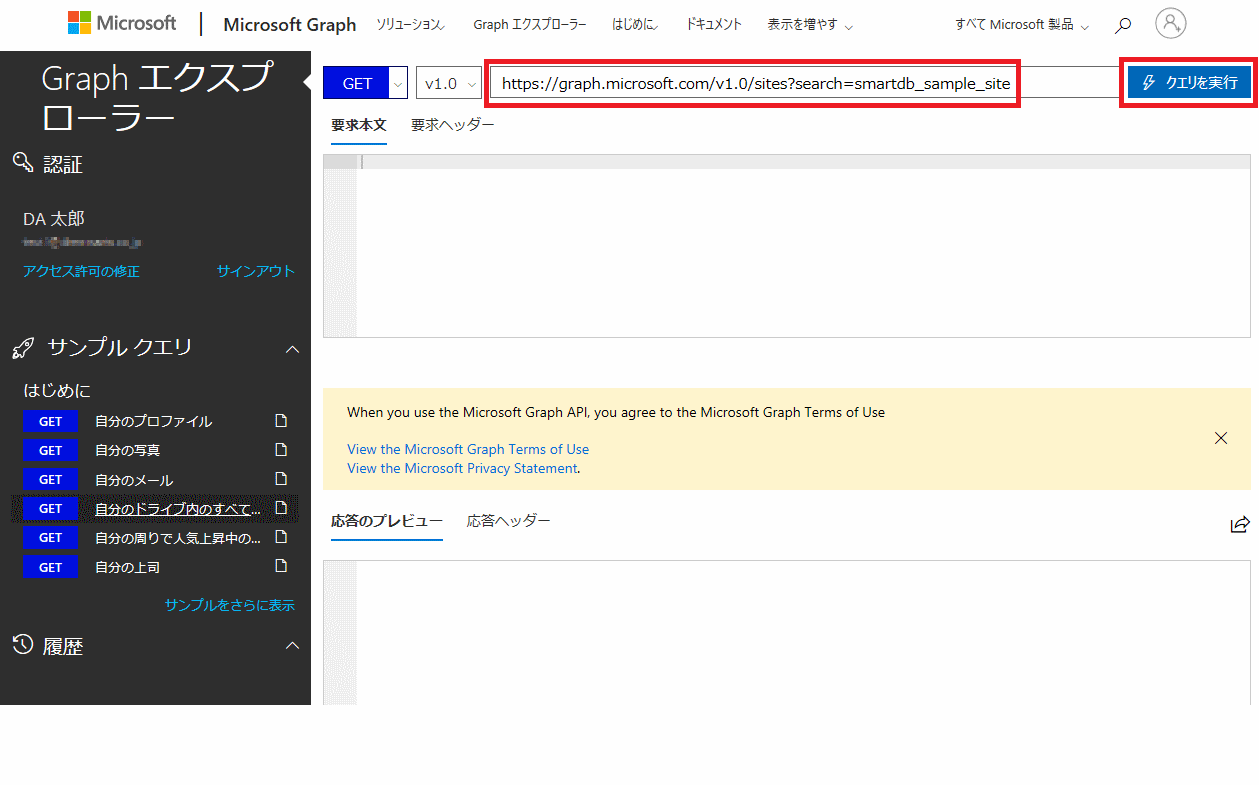
- 「応答のプレビュー」にJSONデータが表示されるため、"value"内にある"id"の値を取得して保管してください。後の設定で利用します。

2-4. 続けて、フォルダのフォルダIDを取得します。
- 次に、上部の入力エリアに「https://graph.microsoft.com/v1.0/sites/[siteId]/drive/root/children」を入力して、「クエリを実行」します。
[siteId]の部分には、「2-3. Graph エクスプローラー を利用して、SharePointサイトのサイトIDを取得します。」で取得したサイトIDを入力してください。

- 「応答のプレビュー」にJSONデータが表示されるため、"value"内から、"name"が作成したフォルダ名であるレコードを見付けて、該当するレコードの"id"の値を取得して保管します。後の設定で利用します。
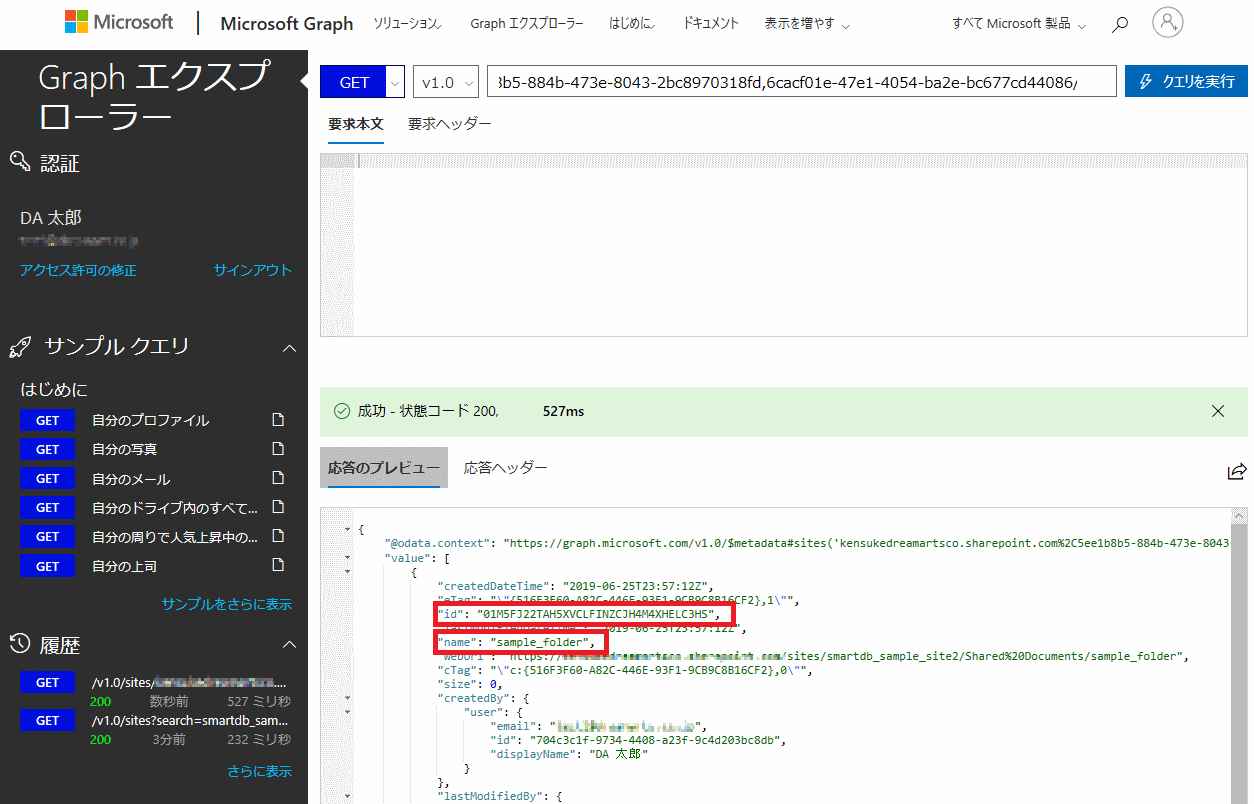
2-5. バインダの部品に、取得したサイトID、フォルダIDを定義します。
- バインダのフォーム定義画面を開き「入力タイプ」で「OneDrive部品」を選択します。
これまでの手順で入力した「サイトID」「フォルダID」を入力して「設定」します。

- フォーム定義を保存したら設定は完了です。