部品一覧
文書のフォーム作成に使用する部品を紹介します。
共通設定項目一覧
各部品に共通する設定項目は、下記のとおりです。 これらの項目以外に、部品それぞれの役割により、異なった設定項目があります。
表 全部品に共通する項目
| 項目名 | 説明 | 選択方法・指定可能範囲 など |
|---|---|---|
| 入力タイプ | 使用する部品です。 | プルダウンメニューより選択します。 |
| 部品キー | 部品を一意に識別するために任意で設定できるキーです。 | 半角英数字およびアンダーバーを任意で入力します。ただし、先頭文字は半角英字である必要があります。大文字と小文字は区別されます。デフォルトは空欄です。 |
| 項目名 | 項目の名前とその表示状態です。 | 任意の文字列を入力します。デフォルトは空欄です。 また、プルダウンメニューより、項目名の表示状態を「表示しない」「上・左・下・右に表示する」「中央に表示する」から選択してください。デフォルトは「表示しない」が選択されています。 ※「中央に表示する」は、ラベル部品でのみ設定が可能です。 |
| 項目名フォントスタイル | 項目名のフォントスタイルです。 | 文字サイズをプルダウンメニューから選択し、必要であればチェックボックスにチェックを入れ文字スタイルを変更します。 文字サイズは12pxを基準にパーセント指定されます。 ・特大:350% ・最大:205% ・大:134% ・中:100% ・小:84% ・最小:67% |
| 項目名色 | 項目名の文字色を指定します。 | 「選択」ボタンをクリックし、カラーパレットを開き、指定したい色をクリックすると、ボックスに色定義テーブルの参照番号が入力されます。 |
| 説明文 | 部品に対する説明とその表示状態です。 | 任意の文字列を入力してください。デフォルトは空欄です。また、プルダウンメニューより、説明文の表示状態を「表示しない」「上・左・下・右に表示する」から選択してください。デフォルトは「表示しない」が選択されています。 ※「中央に表示する」は、ラベル部品でのみ設定が可能です。 |
| 説明文表示スタイル | 説明文の表示スタイルを指定します。 | ラジオボタンより、「文字で表示する」「アイコンで表示する」を選択します。「アイコンで表示する」を選択した場合、表示されたアイコンにマウスカーソルを合わせることで、説明文がツールチップ表示されます。 |
| 説明文フォントスタイル | 説明文のフォントスタイルです。 | 文字サイズをプルダウンメニューから選択し、必要であればチェックボックスにチェックを入れ文字スタイルを変更します。 |
| 説明文色 | 説明文の文字色を指定します。 | 「選択」ボタンをクリックし、カラーパレットを開き、指定したい色をクリックすると、ボックスに色定義テーブルの参照番号が入力されます。また、任意のカラーコードを指定することも可能です。 |
| 説明文表示条件 | 説明文の表示条件を指定します。 | ラジオボタンより、「編集可能な時のみ表示する」「常に表示する」から選択します。 共通部品では「常に表示する」固定になります。 |
| 背景色 | 部品の背景色を指定します。 | 「選択」ボタンをクリックし、カラーパレットを開き、指定したい色をクリックすると、ボックスに色定義テーブルの参照番号が入力されます。 |
| 部品の配置 | レイアウトブロック内での部品の表示位置を指定します。 | プルダウンメニューより、「左」「中央」「右」を選択します。デフォルトは「左」が選択されています。 この項目は以下の部品では表示されません。 ラベル・リッチテキスト・ファイルフォルダ・画像・アカウント選択(ポップアップ)・リンク・文書リンク・バインダリンク部品・カテゴリ・実施履歴 |
| 必須項目 | 当該部品項目を入力必須項目として指定します。 | チェックボックスにチェックを入れると、必須項目として指定されます。 この項目は以下の部品では表示されません。 ラベル・デザインイメージ・デザインリンク・自動採番・アクション部品・実施履歴 |
ラベル

固定された文字列を表示するための部品です。フォームのタイトルや、見出しとして使用します。
※設定項目は「共通設定項目一覧」をご参照ください。
デザインイメージ

フォームをイメージファイルで装飾するための部品です。
表 デザインイメージ部品の設定項目
| 項目名 | 説明 | 選択方法・指定可能範囲 など |
|---|---|---|
| イメージタイプ | デザインイメージの取り込み方法を指定します。 | 「アップロード」(PCからイメージをアップロードする場合)「URL指定」(サーバ上に保存してあるイメージを利用する場合)より選択します。 |
| デザインイメージ | 表示するイメージを指定します。 | ●イメージタイプで「アップロード」を指定した場合 アップロードするイメージファイルをPCから指定します。 ●イメージタイプで「URL指定」を指定した場合 表示するイメージのURLを指定します。 |
| URLリンク | デザインイメージにリンクを設定します。 | リンクさせるページのURLを入力します。デザインイメージの画像をクリックすると、設定したURLのページが表示されます。 |
貼り付けできるイメージファイルは次のとおりです。
| 種類 | JPG/JPEG/GIF/PNG/BMP/HEIC ファイル |
|---|---|
| 最大サイズ | 1024×768 ピクセル、5MB |
最大サイズはアップロードの場合のみ。URL指定では、ファイルサイズに関係なく表示できます。
デザインリンク

フォームにナビゲーション用のリンクを配置するための部品です。 リンクタイプで「アンカー」を指定すると、ページ内ジャンプを設定できます。
表 デザインリンク部品の設定項目
| 項目名 | 説明 | 選択方法・指定可能範囲 など |
|---|---|---|
| リンクタイトル | リンクのタイトルを指定します。 | 任意の文字列を入力します。 デフォルトは空白です。 |
| リンクタイプ | リンクのタイプを「アンカー」 「URL」より指定します。 |
●アンカーを指定する場合 同じバインダ中のレイアウトブロックをリンク先に指定できます。 リンク先とするレイアウトブロックをプルダウンメニューより選択します。  ●URLを指定する場合 任意のURLをリンク先に指定できます。リンク先とするページのURLを、ラジオボタン下部の入力ボックスに入力します。  ※URLタイプを選択し、リンク先に「mailto:xxxx@xxx.com(任意のメールアドレス)」と記載することで、指定されたメールを宛先に入れた状態のメーラーを起動させるリンクの設定が可能になります。 |
| リンクスタイル | リンクの表示スタイルを指定します。 | ラジオボタンにて「ボタンリンク」「テキストリンク」のいずれかを指定します。デフォルトは「テキストリンク」です。 ・テキストリンク  ・ボタンリンク  |
文字列入力ボックス

文字列を入力するための部品です。入力できる文字数を制限できます。
表 文字列入力ボックス部品の設定項目
| 項目名 | 説明 | 選択方法・指定可能範囲 など |
|---|---|---|
| 初期値 | 文字列を初期値として指定します | 任意の文字列を入力することができます。 <例>  デフォルトは空欄です。 |
| サイズ | 入力ボックスのサイズを指定します。 | 任意の数値を入力します。 1~80まで設定可能です。デフォルトは10です。 ※当該部品が配置されたレイアウトブロックの表示幅を超える長さの文字列が登録された場合、文書閲覧時に自動で改行が行われます。 |
| 入力制限 | 入力制限を文字数で行うか、バイト数で行うかを指定します。 | 「文字数」「バイト数」を選択します。 |
| 入力可能文字数 | 【入力制限で文字数を選択した場合】 文字列入力ボックスの入力可能文字数の最小値と最大値を指定します。 |
任意の数値を入力します。1~1000まで設定可能です。 入力可能文字数を指定した場合、指定文字数を超えて入力することができず、指定した文字数以内の文字列が登録されます。 デフォルトは空欄です。空欄の場合は無制限になります。 |
| 入力可能バイト数 | 【入力制限でバイト数を選択した場合】 文字列入力ボックスの入力可能バイト数の最小値と最大値を指定します。 |
文字コード(「UTF-8」「Shift_JIS」)を選択し、任意の数値を入力します。1~1000まで設定可能です。 デフォルトは空欄です。空欄の場合は無制限になります。 |
| 入力可能文字 | 入力可能な文字を設定します。 | 「入力制限なし」「全角」「半角」「半角英数字」「カスタム」をプルダウンから選択します。 「カスタム」を選択すると、文字タイプとして「漢字・ひらがな」「カタカナ」「アルファベット」「数字」「記号」を選択します。  ※サポートする記号は欄外を参照してください。 |
| カナ・英数字・記号の自動変換 | 【入力可能文字で「カスタム」を選択した場合】 入力値の自動変換の方式を設定します。 |
「変換しない」「全角に変換」「半角に変換」から一つを設定します。デフォルトは「変換しない」です。 |
| 評価式 | 評価式実行機能を利用するための評価式とオプションを設定します。 | ※評価式実行機能の詳細は【自動更新部品】を参照してご覧ください。 |
| バインダ参照 | バインダに保存されている文書データを参照する機能を設定します。 | 参照先バインダ:参照先とするバインダを指定します。 参照先部品:参照先となる文字列系の部品を指定します。入力された文字列が一致している文書に対してバインダ参照が行われます。 ※参照先バインダに同じ文字列の文書が重複している場合、文書番号が小さい文書を参照します。 オートコンプリート検索:「前方一致」「完全一致」「後方一致」から文字列の入力途中でのオートコンプリートの条件を設定します。 デフォルトは、「前方一致」が選択されています。 ※完全一致の場合にはオートコンプリートは動作しません。 |
※: サポートする記号は「!"#$%&'()*+,-./;:<=>?[]^_`{|}~ー¥@、。・「」」です。
数値入力ボックス

数値や通貨を入力するための部品です。単位も設定/表示できます。
表 数値入力ボックス部品の設定項目
| 項目名 | 説明 | 選択方法・指定可能範囲 など |
|---|---|---|
| 入力値の配置 | 入力値の配置を指定します。 | 「部品の配置に連動」か「常に右寄せ」を選択します。デフォルトは「部品の配置に連動」です。 |
| サイズ | 入力ボックスの大きさを指定します。 | 任意の数値を入力します。1~80まで設定可能です。デフォルトは10です。 |
| 初期値 | 初期表示する数値を指定します。 | 任意の数値を入力します。デフォルトは空欄です。 |
| 表示フォーマット | 数値の表示形式を指定します。 | 指定しない場合は3桁区切りとなります。指定の仕方は下記にある『数値入力ボックス部品で指定可能な表示フォーマット例』を参照してください。 |
| 入力時の3桁カンマ表示 | 入力時に3桁カンマ表示するか設定します。 | 入力時に3桁カンマ表示を行う場合にチェックを付けます。 デフォルトはチェックありです。 |
| 数値制約 | 「整数値」を選択すると、入力できる数値を整数に限定します。 | プルダウンメニューから「なし」もしくは「整数値」を選択します。デフォルトは「なし」です。 |
| 最大値 | 入力可能な最大値を指定します。 | 任意の数値を入力します。最大38桁まで入力可能です。デフォルトは空欄です。 入力値が指定した値以上の場合は、エラーメッセージが表示されます。  |
| 最小値 | 入力可能な最小値を入力します。 | 任意の数値を入力します。デフォルトは空欄です。 入力値が指定した値以下の場合は、エラーメッセージが表示されます。 |
| 単位表記(左) | 数値入力ボックスの左側に表記させたい単位を入力します。 | 任意の文字列を入力します。デフォルトは空欄です。 |
| 単位表記(右) | 数値入力ボックスの右側に表記させたい単位を入力します。 | 任意の文字列を入力しますデフォルトは空欄です。 |
| 評価式 | 評価式実行機能を利用するための評価式とオプションを設定します。 | ※評価式実行機能の詳細は【自動更新部品】を参照してご覧ください。 |
<数値入力ボックス部品で指定可能な表示フォーマット例>
※表示フォーマットで利用可能な文字と意味
利用可能な文字は「#」「0」「,」「.」です。
「#」: 数値、桁数を表す。0埋めはしない。
「0」: 数値、桁数を表す。0埋めをする。
「,」 : 桁数区切りを表す。
「.」 : 小数区切りを表す。
| 項目 | 表示フォーマット | 入力値 | 表示 |
|---|---|---|---|
| 桁区切りなし | # | 123456789 | 123456789 |
| 3桁区切り | ###,### | 123456789 | 123,456,789 |
| 3桁区切りで0埋め | 000,000 | 1234 | 001,234 |
| 3桁区切りと小数第2位までの表示 | ###,###.00 | 123456.789 | 123456.79(※) |
| 3桁区切りと小数第3位までの表示 | 000,000.### | 12345.6784 | 012,345.678(※) |
| 3桁区切りで小数第4位までの表示で0埋め | 000,000.0000 | 1234.567 | 001,234.5670 |
| 小数第1位まで%表示 | ##.0% | 0.345 | 34.5% |
※「もっとも近い数字」に丸めます。ただし、両隣りの数字が等距離の場合は、偶数側に丸めます。破棄する小数部の左側の桁が奇数の場合は四捨五入、偶数の場合は五捨六入となります。
文章入力エリア

複数行にわたる文字列を入力するための部品です。入力可能文字数に制限はありません。
表 文章入力エリア部品の設定項目
| 項目名 | 説明 | 選択方法・指定可能範囲 など |
|---|---|---|
| 初期値 | 初期値を設定します。 | 任意の文字列を入力します。デフォルトは空欄です。 |
| サイズ指定方法 | 文章入力エリアのサイズ指定方法を設定します。 | 「文字数」「ピクセル/割合」のいずれかのサイズ指定方法を選択します。 ※各指定方法の項目については、下記「サイズ指定方法で設定できる項目」を参照してください。 |
| 入力可能文字数 | 文章入力エリアの入力可能文字数の最小値と最大値を設定します。 | 任意の数値を入力します。1~10000まで設定可能です。デフォルトは空欄です。空欄の場合は無制限になります。 ※全角・半角スペース、および改行は文字数に含まれません。 |
| 評価式 | 評価式実行機能を利用するための評価式とオプションを設定します。 | ※評価式実行機能の詳細は【自動更新部品】を参照してご覧ください。 |
■「サイズ指定方法」で設定できる項目
赤枠の入力欄の サイズ指定方法(文字数・ピクセル/割合)を選択して、テキストを入力するエリアの大きさを指定できます。

・「文字数」指定
サイズ指定方法に「文字数」を選ぶと、入力できる1行の文字数と行数が指定できます。

| 項目名 | 説明 | 選択方法・指定可能範囲 など |
|---|---|---|
| 列数 | 「文字数」をサイズ指定方法に選択したとき、文章入力エリアの「列数」を指定します。 | 任意の数値を入力します。1~160列まで設定可能です。デフォルトは45列です。 |
| 行数 | 「文字数」をサイズ指定方法に選択したとき、文章入力エリアの「行数」を指定します。 | 任意の数値を入力します。1~80行まで設定可能です。デフォルトは5行です。 |
※「文字数」で指定する列数/行数は入力エリアの大きさを指定するもので、入力文字数を制限するものではありません。入力文字数は「入力可能文字数」を指定することで制限できます。
・「ピクセル/割合」指定
サイズ指定方法に「ピクセル/割合」を選ぶと、入力できる幅のサイズ(%とpx)と高さのサイズ(pxのみ)が指定できます。

| 項目名 | 説明 | 選択方法・指定可能範囲 など |
|---|---|---|
| 幅 | 「ピクセル/割合」をサイズ指定方法に選択したとき、文章入力エリアの「幅」を指定します。 | 任意の数値を入力します。 「px」を単位に設定した場合、32~1300pxまで設定可能です。デフォルトは100pxです。 「%」を単位に設定した場合、1~100%まで設定可能です。デフォルトは100%です。 |
| 高さ | 「ピクセル/割合」をサイズ指定方法に選択したとき、文章入力エリアの「高さ」を指定します。 | 任意の数値を入力します。18~1500pxまで設定可能です。デフォルトは240pxです。 ※高さはピクセルによる指定のみとなります。 |
リッチテキスト
文書にてリッチテキストをしようするための部品です。入力可能文字数に制限はありません。 SmartDB では3種類のリッチテキストエディタが存在します。 SmartDB のバージョンによってデフォルトで使用するエディタが違います。それぞれ設定で使用することも可能です。
- CrossBrowser
- FCKEditor
- CKEditor
※CrossBrowser/FCKEditorは、SmartDB Ver.5.0より、サポート対象外となります。
リッチテキストエディタの詳細や設定については、それぞれのリッチテキストエディタの説明をご覧ください。
表 リッチテキスト部品の設定項目
| 項目名 | 説明 | 選択方法・指定可能範囲 など |
|---|---|---|
| 入力欄の高さ | 入力欄の高さを指定します。 | 60~1000pxlまで指定可能です。デフォルトは空欄です。 |
| リンクを保持 | テキストボックス内でリンクを使用するかどうかを指定します。 | ラジオボタンより「保持する」「削除する」のいずれかを指定します。デフォルトは「保持する」です。※ |
| ワードラップ | 入力時に単語の途中でも、改行するかしないかを指定します。 | ラジオボタンより「単語の途中でも改行する」「単語の途中では改行しない」のいずれかを指定します。デフォルトは「単語の途中では改行しない」です。 |
| 初期値 | 新規登録画面に表示する初期値を設定します。 | リッチテキストエディタとして、FCKEditor、CKEditorを利用している場合に、初期値を設定できます。ただし、画像を含めることはできません。 |
※SmartDB Ver.4.2.0より、デフォルト値が「保持する」に変更になりました。
CrossBrowser

SmartDB Ver.2.3.5より前のバージョンでデフォルトのリッチテキストエディタとして使用します。
- 注意事項
SmartDB Ver.2.3.5にバージョンアップすると、SmartDBのリッチテキストはFCKEditorになります。SmartDB Ver.2.3.5以降でCrossBrowserを利用する場合は、default.xmlに設定が必要です。設定方法は「CrossBrowserを利用する場合の設定」を参照しご覧ください。
FCKEditor

SmartDB Ver.2.3.5以降からSmartDB Ver.3.4.6より前のバージョンで、デフォルトのリッチテキストエディタとして使用します。
- 注意事項
FCKEditorについて、以下の注意事項があります。
- SmartDB Ver.2.3.5にバージョンアップすると、SmartDBのリッチテキストはFCKEditorになります。CrossBrowserを利用する場合は、default.xmlに設定が必要です。
- FCKEditorはInternet Explorerでの利用を推奨しています。
- サーバ構成によっては追加の設定が必要です。従来のINSUITE®をフロントにしてmod_jkでSmartDBにアクセスする構成(※1)の場合、INSUITE®の設定ファイルに記述が必要になります。設定方法についてはリリースノートを参照してください。
※1:SmartDB Ver.2.0.0より前のインストーラーでインストールし、その後構成変更していない場合は、この構成になります。
- FCKEditorを利用する/しないの設定
FCKEditorを利用せず、CrossBrowserを利用したい場合は、以下の設定をしてください。
設定ファイル:/etc/hibiki/default.xml
表 FCKEditorの利用設定
| 親要素 | hibiki.brd | ||
|---|---|---|---|
| 要素 | 名称 | 初期値 | 説明 |
| richtext.useDUI | true | FCKEditorを利用する/しないの設定。記述がない場合はtrueと同様でFCKEditorを利用する。 | |
| 記述例 | <!—CrossBrowserを利用する場合定--> <hibiki.brd.richtext.useDUI>false</hibiki.brd.richtext.useDUI> |
||
- FCKEditorの主な追加機能
FCKEditorは、CrossBrowserの既存機能に加え、以下の機能が追加されています。
- 挿入する画像の幅、高さ、余白などの設定:画像挿入時に画像の幅、高さ、余白などが設定できます。
- 挿入する表の上下左右セル結合や行列追加などの機能:表を挿入後、表上を右クリックして表示されるコンテキストメニューからセルの結合や行列追加などが可能です。
-
MicrosoftOfficeWord,Excelで作成した文章の貼り付け:WordやExcelで作成した文章のコピーをリッチテキストに貼り付ける場合はこの機能を利用してください。
-
エディタの拡大・縮小機能
エディタの左下に、エディタの拡大、縮小ができる機能を追加しました。リッチテキストが表示される箇所すべてが対象です。
240px単位で拡大/縮小されます。縮小はリッチテキストの部品定義の「入力欄の高さ」に関わらず、60pxまで縮小されます。拡大、縮小したリッチテキストは、画面リフレッシュ時や文書登録後は元の大きさに戻ります。

| アイコン | 動作 |
|---|---|
 |
240px下に大きくなります。 |
 |
240px上に小さくなります。 |
 |
編集エリアを元の大きさに戻します。 |
CKEditor

SmartDB Ver.3.4.6以降でデフォルトのリッチテキストエディタとして使用します。SmartDB Ver.3.4.5では設定を行うことで使用することができます。
表 CKEditorの利用設定
| 親要素 | default-values.hibiki.brd.richtext | ||
|---|---|---|---|
| 要素 | 名称 | 初期値 | 説明 |
| useCKEditor | Ver.3.4.6以降:true Ver 3.4.5:false |
[ true| false ] trueの場合はブラウザがIE7以外ではCKEditorとなります。falseの場合またはブラウザがIE7の場合は従来通り既存のリッチテキストの利用設定(FCKEditorまたはCrossBrowser)に従います。 |
|
CKEditorでは、設定ファイル(/etc/hibiki/ckeditor-config.js)を配置することで、初期フォント、サイズ、スキン(見た目)およびツールバーを変更することができます。詳細は、『運用ガイド』を参照してください。
※設定変更を反映するためには、Tomcatの再起動が必要です。
/etc/hibiki/ckeditor-config.js設定例:
/**
* CKEDITORのカスタマイズ設定ファイル
* フォント、サイズ、スキンとtoolbarの表示が設定します
*/
CKEDITOR._editorConfig = CKEDITOR.editorConfig;
CKEDITOR.editorConfig = function(config) {
CKEDITOR._editorConfig(config);
// フォント リスト
config.font_names = 'Yu Gothic UI/Yu Gothic UI;游ゴシック/Yu Gothic Medium;メイリオ/メイリオ,Microsoft Sans Serif,Tahoma,MS UI Gothic,MS PGothic,Osaka,Arial,sans-serif;MS ゴシック/MS ゴシック;MS 明朝/MS 明朝;MS Pゴシック/MS Pゴシック;MS P明朝/MS P明朝;宋体/宋体;Verdana/Verdana;Arial/Arial;Courier New/Courier New;Times New Roman/Times New Roman',
// フォントサイズ リスト
config.fontSize_sizes = '8pt/8pt;9pt/9pt;10pt/10pt;12pt/12pt;14pt/14pt;18pt/18pt;24pt/24pt;32pt/32pt',
// デフォルトフォント
config.font_defaultLabel = 'Yu Gothic UI',
// デフォルトフォントサイズ
config.fontSize_defaultLabel = '10pt',
// CKEditorのスキン。設定可能値、moono-lisa(4.2からのデフォルトスキン)、moono(4.2以前のスキン)
config.skin = 'moono-lisa';
// アプリの画面用のtoolbar
config.toolbar_Basic = [
{ name: 'font', items: ['Font','FontSize'] },
{ name: 'style', items: ['Bold','Italic','Underline','Strike','-','TextColor','BGColor'] },
{ name: 'format', items: ['JustifyLeft','JustifyCenter','JustifyRight','-','Outdent','Indent'] },
{ name: 'list', items: ['NumberedList','BulletedList'] },
{ name: 'insert', items: ['Link','Unlink','Table','HorizontalRule'] },
{ name: 'clipboard',items: ['PasteFromWord'] }
];
// 「リンクを保持する」のリッチテキスト部品のtoolbar
config.toolbar_Image = [
{ name: 'font', items: ['Font','FontSize'] },
{ name: 'style', items: ['Bold','Italic','Underline','Strike','-','TextColor','BGColor'] },
{ name: 'format', items: ['JustifyLeft','JustifyCenter','JustifyRight','-','Outdent','Indent'] },
{ name: 'list', items: ['NumberedList','BulletedList'] },
{ name: 'insert', items: ['Link','Unlink','Image','Table','HorizontalRule'] },
{ name: 'clipboard',items: ['PasteFromWord'] }
];
// 「リンクを削除する」のリッチテキスト部品のtoolbar
config.toolbar_Image_NoLick = [
{ name: 'font', items: ['Font','FontSize'] },
{ name: 'style', items: ['Bold','Italic','Underline','Strike','-','TextColor','BGColor'] },
{ name: 'format', items: ['JustifyLeft','JustifyCenter','JustifyRight','-','Outdent','Indent'] },
{ name: 'list', items: ['NumberedList','BulletedList'] },
{ name: 'insert', items: ['Image','Table','HorizontalRule'] },
{ name: 'clipboard',items: ['PasteFromWord'] }
];
};
- 注意事項
CKEditorについて、以下の注意事項があります。
-
SmartDB Ver.3.4.6にバージョンアップすると、IE7以外をご使用の場合SmartDBのリッチテキストはCKEditorになります。FCKEditorやCrossBrowserを使用する場合はdefault.xmlに設定が必要です。
-
基本的に既存データの変換は必要ありませんが、FCKEditor以前のエディタにより保存されているHTML文書によっては、CKEditorで編集できない文書属性が含まれている場合があります。
-
WordやExcel文書をエディタ領域へ貼り付ける場合、WordやExcel文書のレイアウトを完全に再現することができないため、貼り付けたデータの表示レイアウトが崩れる場合があります。
- 文書のスタイルに対する書式設定は適用されません。
- 文書の見出し2、見出し2スタイルは<h1><h2>…と解釈され太文字で表現されます。
- 文書のコメントは反映されません。
- 文書内の網掛け設定は、背景色グレーで表現されます。
- 文書内の縦書き文字は横書き表示になります。
- 文書内の二重線、二重下線は一重下線に変換されます。
- 文書内の箇条書き記号、組み文字、囲い文字、割注、ルビは反映されません。
- 文書内のオブジェクト、ワードアート、オートシェイプ、図のレイアウトは保持されません。
- Excelから複数のセルの文字列を貼り付けると、エディタ上では表として認識されますが、外枠以外の罫線は表示されません。
-
エディタ領域へ貼り付け操作(Ctrl+Vまたは右クリックの「貼り付け」ボタン)でセキュリティ警告が表示される場合があります。
- 複数の表を左右に並べて挿入すると表示レイアウトが崩れる場合があります。
- 文字列と箇条書きの両方を選択して字下げを行うと、文字列のみが字下げされます。
- Backspaceキーを押下すると、ブラウザの戻る機能が動作する場合があります。
- Googleドキュメントで作成した表をCKEditorに張り付けると、罫線のスタイル、網掛けが削除されます。
- エディタ領域に作成した表のセルへ、全角文字を入力する際、Internet Explorer 11では2文字目以降が正しい場所に入力されない制限事項があります。
複数選択

チェックボックスを利用して複数選択を行うための部品です。
表 複数選択部品の設定項目
| 項目名 | 説明 | 選択方法・指定可能範囲 など |
|---|---|---|
| 選択項目定義 | 選択項目を指定します。 | 選択肢として表示する項目を指定します。 ・「初期値」にチェックを入れた項目は、登録画面においてデフォルトで選択された状態になります。 ・「無効」にチェックを入れた項目は、選択項目として画面上に表示されなくなります。 ・選択項目は全角240文字まで入力可能です。 ・選択項目はデフォルトでは空欄です。 ・「追加」ボタンをクリックすると、選択項目を追加できます。 ・選択項目の順序を入れ替える場合は、ID番号の左に配置されている移動アイコン  をクリックしたまま上下に移動します。 をクリックしたまま上下に移動します。 |
| 横並べ項目数 | 選択項目の横並び個数を指定します。 | 選択項目が複数個ある場合に、1行に表示する選択肢の個数を指定します。 (例)横並べ項目数が「2」の場合:  |
| 評価式 | 評価式実行機能を利用するための評価式とオプションを設定します。 | ※評価式実行機能の詳細は【自動更新部品】を参照してご覧ください。 |
単一選択(項目)

ラジオボタンを利用して単一の項目選択を行うための部品です。
表 単一選択(項目)部品の設定項目
| 項目名 | 説明 | 選択方法・指定可能範囲 など |
|---|---|---|
| 選択項目定義 | 選択項目を指定します。 | 選択肢として表示する項目を指定します。 ・選択項目は全角240文字まで入力可能です。 ・選択項目はデフォルトでは空欄です。 ・「追加」ボタンをクリックすると、選択項目を追加できます。 ・選択項目の順序を入れ替える場合はID番号の左に配置されている移動アイコン  をクリックしたまま上下に移動します。 をクリックしたまま上下に移動します。・「初期値」にチェックを入れた場合、デフォルトで選択された状態になります。 ・「無効」にチェックを入れた場合、選択項目として画面上に表示されなくなります。 ・「カラー」を選択すると、カレンダービュー、文書一覧画面、文書閲覧画面で選択項目がカラー表示されます。 ※注意※ ・使用しない選択項目は「無効」にチェックを入れてください。 ・選択項目を削除すると、登録文書のデータが空になります。 ・選択項目を変更すると、登録文書の選択項目も自動で書き換わります。 |
| 横並べ項目数 | 選択項目の横並び個数を指定します。 | 選択項目を複数登録する場合の1行に表示する個数を指定できます。 (例)横並べ項目数が「2」の場合:  |
| 評価式 | 評価式実行機能を利用するための評価式とオプションを設定します。 | ※評価式実行機能の詳細は【自動更新部品】を参照してご覧ください。 |
単一選択(メニュー)

プルダウンメニューを利用して単一の項目選択を行うための部品です。
表 単一選択(メニュー)の設定項目
| 項目名 | 説明 | 選択方法・指定可能範囲 など |
|---|---|---|
| 空白の選択項目 | 空白の選択項目を表示させるかどうか指定します。 | 「On」を選択すると空白の選択項目もプルダウンメニューに表示されます。 ・On  ・Off  |
| 選択項目定義 | 単一選択のための選択項目を指定します。 | 選択項目は全角240文字まで入力可能です。また、選択項目はデフォルトでは空欄です。「追加」ボタンをクリックすると、選択項目を追加できます。選択項目の順序を入れ替える場合はID番号の左に配置されている移動アイコン  をクリックしたまま上下に移動します。 をクリックしたまま上下に移動します。「初期値」にチェックを入れると、その項目はデフォルトでチェックが入れられた状態となります。 「無効」にチェックを入れると、その選択項目は通知種別フォームに表示されません。 「カラー」を選択すると、カレンダービュー、文書一覧画面、文書閲覧画面で選択項目がカラー表示されます。 ※選択項目を削除すると、登録文書の表示も空欄の状態に書き換わります。また、選択項目を変更すると、登録文書の選択項目も自動で書き換わります。そのため、利用しなくなった選択項目は無効にチェックを入れることを推奨します。 |
| 評価式 | 評価式実行機能を利用するための評価式とオプションを設定します。 | ※評価式実行機能の詳細は【自動更新部品】を参照してご覧ください。 |
入力可能な単一選択(メニュー)

プルダウンメニューを利用して項目選択を行うための部品です。プルダウンメニューに直接文字列を入力する事もできます。
表 入力可能な単一選択(メニュー)部品の設定項目
| 項目名 | 説明 | 選択方法・指定可能範囲 など |
|---|---|---|
| 選択項目定義 | 単一選択のための選択項目を指定します。 | 選択項目は全角240文字まで入力可能です。また、選択項目はデフォルトでは空欄です。「追加」ボタンをクリックすると、選択項目を追加できます。 選択項目の順序を入れ替える場合はID番号の左に配置されている移動アイコン  をクリックしたまま上下に移動します。 をクリックしたまま上下に移動します。「初期値」にチェックを入れると、その項目はデフォルトでチェックが入れられた状態となります。また「無効」にチェックを入れると、その選択項目は通知種別フォームに表示されません。 ※選択項目を削除すると、登録文書の表示も空欄の状態に書き換わります。また、選択項目を変更すると、登録文書の選択項目も自動で書き換わります。そのため、利用しなくなった選択項目は、「無効」にチェックを入れることを推奨します。 |
| サイズ | 入力ボックスのサイズを指定します。 | 任意の数値を入力します。1~80まで設定可能です。デフォルトは10です。 |
| 入力可能文字数 | プルダウンメニューに直接文字列を入力する際の、入力可能文字数を指定します。 | 任意の数値を入力します。1~1000まで設定可能です。デフォルトは空欄です。空欄の場合は無制限になります。 |
日付選択

日付・時刻の選択を行うための部品です。
表 日付選択部品の設定項目
| 項目名 | 説明 | 選択肢 | 選択方法・指定可能範囲 など |
|---|---|---|---|
| 表示形式 | 日付・時刻の表示形式を指定します。 | 年月 年月日 時刻を含む 時刻のみ |
プルダウンメニューからいずれかを選択します。時刻は24時間表記のみとなります。 |
| 年の選択範囲 | 年の選択可能範囲を指定します。 | 現在年との差分 現在年 指定 |
指定必須項目です。 「現在年との差分」を選択: 過去・未来で何年間表示するか指定します。1~100までの整数値を入力します。 「現在年」を指定: 現在年が表示されます。範囲指定はありません。 「指定」を選択: 選択可能な年として、2~9999までの整数値を入力します。初期値は部品定義時の年を基準に、開始年:2年前~終了年:3年後です。 例えば、部品追加時が2012年の場合、開始年:2010~終了年:2015となります。 基準年は自動では更新されませんので、定義によっては定期的なメンテナンスが必要です。 |
| 年の検索選択単位 | 年の検索選択範囲を指定します。 | 2~9999 | 検索パネルにおける年の選択範囲(開始年、終了年)を2~9999の整数値で入力します。指定が無い場合は、年の選択範囲の開始年~終了年となります。 |
| 分の選択単位 | 分の入力単位を指定します。 | 1分 5分 10分 15分 30分 |
ブルダウンメニューから、分の選択単位を選択します。 表示形式で「時刻を含む」「時刻のみ」を選択した際に選択可能となります。 |
| 初期値 | 年月日の初期値を指定します。 | 入力時点での日付 日付指定 指定無し |
ラジオボタンからいずれかを選択します。 入力時点での日付:文書登録画面表示時の日時が表示されます。 日付指定:指定した日時が表示されます。 指定無し:未選択状態で表示されます。 |
| 表示フォーマット | 年月日の表示フォーマットを指定します。 | 下表参照 | 指定した「表示形式」によって指定可能な表示フォーマットが変わります。詳細は下記表をご参照下さい。 |
| 入力可能な日付 | 文書登録時の入力制限を指定します。 | 制限なし 営業日のみ 休日のみ |
制限なし:デフォルト 営業日のみ:休日をエラーとします。※1※2 休日のみ:営業日をエラーとします。※1※2 ※表示形式が「年月」「時刻のみ」の場合、この項目は表示されません。 |
| カレンダ | カレンダボタンを用い年月日を指定します。 | なし | 初期表示画面には入力時点から2か月分のカレンダ画面が表示されます。INSUITEで設定されている祝祭日が赤文字で反映されています。※2 |
| 評価式 | 評価式実行機能を利用するための評価式とオプションを設定します。 | なし | ※評価式実行機能の詳細は【自動更新部品】を参照してご覧ください。 |
※1 INSUITEのデフォルトカレンダーで設定されている土日、祝祭日を休日と判断します。
※2 INSUITEで設定されている記念日は反映しません。
表 表示形式ごとの選択可能フォーマット
| 表示形式 | フォーマット | 登録例 |
|---|---|---|
| 年月 | 標準 | 2008/01 |
| yyyy年M月 | 2008年1月 | |
| MMM-yy | 1-08 | |
| 年月日 | 標準 | 2008/01/29 |
| yyyy/MM/dd(E) | 2008/01/29(火) | |
| yyyy年M月d日 EEEE | 2008年1月29日 火曜日 | |
| yyyy/M/d | 2008/1/29 | |
| 時刻を含む | 標準 | 2008/01/29 15:36 |
| yyyy/MM/dd HH:mm(E) | 2008/01/29 15:36(火) | |
| yyyy/M/d H:mm | 2008/1/29 15:36 | |
| yyyy/M/d H:mm:ss | 2008/1/29 15:36:00 | |
| yyyy/MM/dd a h:mm | 2008/01/29 午後 3:36 | |
| yyyy年M月d日 HH時mm分 | 2008年1月29日 15時36分 | |
| yyyy年M月d日 ah時mm分 | 2008年1月29日 午後3時36分 | |
| yyyy年M月d日 ah時mm分 EEEE | 2008年1月29日 午後3時36分 火曜日 | |
| 時刻のみ | 標準 | 15:36 |
| a h:mm | 午後 3:36 | |
| H:mm | 15:36 | |
| H:mm:ss | 15:36:00 |
- 表示フォーマットに指定する文字に関する注意事項
- 表示フォーマットに指定する文字(大文字、小文字)により、表示される値が異なります。詳細は下記表をご確認ください。
表 表示フォーマットで使用するパターン文字
| 文字 | 表示内容 | 例 | 補足説明 |
|---|---|---|---|
| G | 紀元 | AD | - |
| y | 年 | 1996; 96 | - |
| Y | 暦週の基準年 | 2009; 09 | 最初の週と最後の週の間にあるすべての週 (両端の週を含む) の暦週の基準年が同じ値になります |
| M | 月 | July; Jul; 07 | - |
| w | 年における週 | 27 | - |
| W | 月における週 | 2 | - |
| D | 年における日 | 189 | - |
| d | 月における日 | 10 | - |
| F | 月における曜日 | 2 | - |
| E | 曜日の名前 | Tuesday; Tue | - |
| u | 曜日の番号 (1 = 月曜、...、7 = 日曜) | 1 | - |
| a | 午前/午後 | PM | - |
| H | 一日における時 (0 - 23) | 0 | - |
| k | 一日における時 (1 - 24) | 24 | - |
| K | 午前/午後の時 (0 - 11) | 0 | - |
| h | 午前/午後の時 (1 - 12) | 12 | - |
| m | 分 | 30 | - |
| s | 秒 | 55 | - |
| S | ミリ秒 | 978 | - |
| z | タイムゾーン | Pacific Standard Time; PST; GMT-08:00 | - |
| Z | タイムゾーン | -0800 | - |
| X | タイムゾーン | -08; -0800; -08:00 | - |
- 日付選択部品の閲覧時のタイムゾーン変換に関する注意事項
- 日付選択部品の表示形式が「年月」または「年月日」の場合は時刻をデータとして登録せず、閲覧時にタイムゾーンの変換を行いません。時刻を含む表示形式の場合は閲覧時にタイムゾーンの変換を行います。

表 登録時の時刻設定と閲覧時のタイムゾーン変換動作
| 表示形式 | 登録時の時刻の設定動作 | 閲覧時のタイムゾーン変換 |
|---|---|---|
| 年月 | 時刻は設定しない | タイムゾーン変換しない |
| 年月日 | 時刻は設定しない | タイムゾーン変換しない |
| 時刻を含む | 登録された時刻を設定する | タイムゾーン変換する |
| 時刻のみ | 登録された時刻を設定する | タイムゾーン変換する |
※本バージョンで作成したフォーム定義で日付の表示形式を「年月」もしくは「年月日」から「時刻を含む」に変更した場合、時刻欄の数値は0:00を登録ユーザのタイムゾーンで変換した値となります。(タイムゾーンが+0900のユーザの場合、9:00となる)
ファイルフォルダ

フォームに複数のファイルを添付するための部品です。
表 ファイルフォルダ部品の設定項目
| 項目名 | 説明 | 選択方法・指定可能範囲 など |
|---|---|---|
| PDF変換 | PDF変換の設定をします。 | 「設定する」をチェックし、変換元のファイル格納先部品を指定します。 PDF変換を設定すると、「ボタン名」「保持可能な最大ファイル数」「最大ファイルサイズ」「全体最大サイズ」「ファイル種別」「ドラッグ&ドロップ」の項目は非表示となります。 ※PDF変換を有効にしている場合に表示されます。PDF変換には、OneDriveを利用しているため、Microsoft365との連携が必要となります。 |
| ボタン名 | ボタンの表示名を指定します。 | 任意の文字列を入力します。デフォルトは空欄です。未入力の場合は「ファイル添付」になります。 |
| 並び順 | ファイルの並び順を指定します。 | 登録順での昇順・降順、または名前順での昇順・降順のいずれかの設定が可能です。 |
| 保持可能な最大ファイル数 | 添付可能な最大ファイル数を指定します。 | 添付可能な最大ファイル数を指定します。デフォルトは空欄で制限なしです。1~1024の数値を指定できます。 添付する際に保持可能な最大ファイル数を超えた場合、「アップロード可能な最大ファイル数を超えました。」とのメッセージが表示されます。 |
| 最大ファイルサイズ | 添付可能な最大ファイルサイズを指定します。 | 最大100GB(107374182400)未満まで指定可能です。デフォルトは空欄です。(※1)(※2)(※3) ※指定したサイズを超えたファイルをアップロードした場合、「ファイルの最大サイズが制限値を超えています。」とのメッセージが表示されます。 |
| 全体最大サイズ | フォルダ全体の最大ファイルサイズを指定します。 | 1Bから最大100GB未満までの値が指定可能です。デフォルトは空欄となっており、未指定の場合は無制限となります。 ※全体最大サイズを超えた場合、「ファイルのトータルサイズが制限値を超えています。」とのメッセージが表示されます。 |
| ファイル種別 | 添付可能なファイル種別を限定します。 | ラジオボタンより「すべて」「以下の種別のみ」のいずれかを選択します。 ● 「以下の種別のみ」を指定した場合 チェックボックス「テキスト(.txt)」「CSV(.csv)」「Word (.doc, .docm, .docx)」「Excel (.xls, .xlsb, .xlsm, .xlsx)」「PowerPoint (.pps, .ppsm, .ppsx, .ppt, .pptm, .pptx)」「PDF (.pdf)」「画像ファイル(.bmp, .gif, .heic, .jpeg, .jpg, .png)」から添付可能なファイル種別を指定します。 ※パスワード付きのファイル(Word,Excel,PowerPoint,PDF)もアップロードできます。(※4) |
| ドラッグ&ドロップ | ファイルをアップロードするためのドラッグ&ドロップエリアの表示を設定します。 | ドラッグ&ドロップ可能な最大ファイル数はファイルフォルダ部品の保持可能なファイル数と同値となります。 ドラッグ&ドロップを「有効にする」を選択している場合、「ドロップエリアを常に表示する」の選択が可能です。 「ドロップエリアを常に表示する」を選択している場合、「ファイル添付ボタンの表示」が選択可能です。 ※デフォルトは、ドラッグ&ドロップが有効となり、ドロップエリアは常に表示される状態となります。 ※ドラッグ&ドロップエリアを使うと、複数ファイルを同時にアップロードできます。 |
| ファイル表示形式 | ファイルの表示方法を設定します。 | 対象ファイル:対象とするファイル形式(PDF、画像、テキスト)を選択します。 ※デフォルトは、すべての形式が選択された状態となります。 表示形式:「ブラウザで開くオプションを表示する」「開いて表示する」を選択します。 ※デフォルトは、「ブラウザで開くオプションを表示する」が選択されています。 ※「開いて表示する」を選択すると、ファイルを開くための「幅」と「高さ」の指定が可能になります。 ダウンロード:「許可する」「許可しない」を選択します。 ※対象ファイルがすべて選択されていない場合、表示形式とダウンロードの設定は表示されません。 |
| ファイルURLコピー | ファイルのURLをコピーします。 | 「使用する」「使用しない」を選択します。 「使用する」を選択すると、ファイル名の右側にアイコンが表示されます。 |
| 評価式 | 評価式実行機能を利用するための評価式とオプションを設定します。 | 評価式を「利用する」にチェックを付けると、「必須項目」「ボタン名」「並び順」「保持可能な最大ファイル数」「最大ファイルサイズ」「全体最大サイズ」「ファイル種別」「ドラッグ&ドロップ」「ファイル表示形式」の各項目が非表示となります。また、当ファイルフォルダ部品は編集不可となります。 ※評価式では、参照先のファイルフォルダ部品のみが指定可能です。 ※評価式実行機能の詳細は【自動更新部品】を参照してください。 |
※1:指定可能なサイズの上限はdefault.xmlの「system.file-upload.maxFileSize」に設定した値となります。最大100GB未満まで設定が可能です。「system.file-upload.maxFileSize」の設定が無い場合はデフォルト値(1GB)が設定されます。設定方法は、「運用ガイド」を参照して下さい。
※2:未指定の場合は「system.file-upload.maxFileSize」の値(設定が無ければデフォルト値)が上限となります。
※3:SmartDB APIを使用してファイル添付を行う場合は、無制限となります。
※4:パスワード付きPDFファイルはSmartDB Ver.2.0.0以降アップロードが可能になりました。
制限事項
- Internet Explorer 10/11を使用して、ドラッグ&ドロップでファイルを添付すると、添付元のファイルをブラウザが掴んだままとなり、ファイル名やフォルダ名の変更等ができなくなります。ブラウザを閉じると、添付元のファイルが解放され、ファイル名やフォルダ名の変更等が可能となります。他ブラウザを使用するか、ファイル添付ボタンを利用すれば、回避可能です。
ファイル表示形式
添付ファイルをブラウザで開く
ファイル表示形式で「ブラウザで開くオプションを表示する」を選択すると、ファイルをブラウザで開くためのアイコンが表示されます。アイコンをクリックすると、ブラウザ内でファイルを開きます。

添付ファイルをインラインで表示
ファイル表示形式で「開いて表示する」を選択すると、ファイルをインラインで開いた状態で表示されます。インライン表示が可能なファイル形式は、PDF、画像、テキストです。
※PDFファイルに印刷制限がかかっている場合は、印刷アイコンは表示されません。

PDFにパスワードが設定されている場合は、インライン上でパスワード入力すると表示されます。
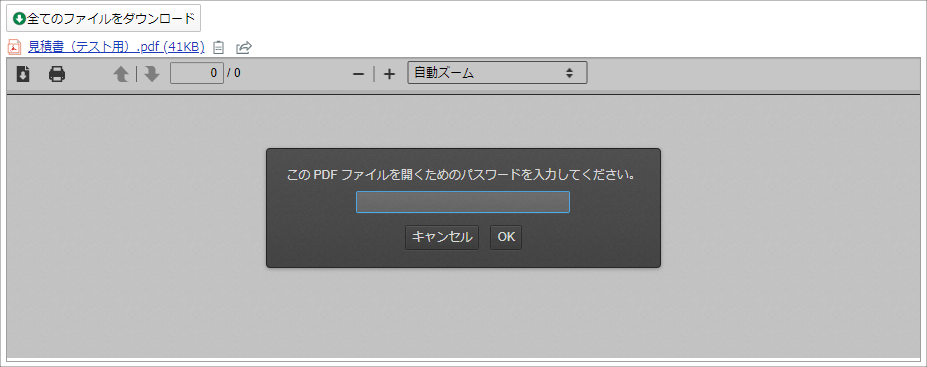
ファイルURLコピー
添付ファイルのURLコピー
添付ファイル名の右側に、ファイルのURLをコピーするアイコンが表示されます。アイコンをクリックすると、「クリップボードにコピーしました」とメッセージが表示されます(数秒後に消えます)。

画像

イメージファイルを文書に登録するための部品です。 添付可能な画像ファイルは1つです。 添付後、画像のサムネイルが作成されます。
表 画像部品の設定項目
| 項目名 | 説明 | 選択方法・指定可能範囲 など |
|---|---|---|
| サイズ | 画像の表示サイズを指定します。 | ボックスに直接数値を入力します。最大値は1024×768です。デフォルトは0×0です。 画像の縦横比を保持して表示する場合は、「縦横比を固定する」チェックボックスにチェックを入れます。 画像サイズが指定した数値と異なる場合は、リサイズが行われます。0×0の場合は、画像サイズのまま表示されます。 ※画像サイズの最大値を変更した場合も、変更前に登録されたイメージファイルのサイズは変更されません。 ※Ver.4.5.0 以降、画像ファイルは原寸大で登録されます(サムネイルを除く)。Ver.4.5 より前のバージョンで登録された画像ファイルは、登録時のサイズ指定に従って加工された状態のままです。 ※アップロード可能なサイズの上限はdefault.xmlの「system.file-upload.maxFileSize」に設定した値(デフォルト値(1GB))です。 ※上限を超えるサイズの画像をアップロードした場合、「対象ファイルではありません。」とのメッセージが表示されます。 |
| サムネイルのサイズ | 画像のサムネイルのサイズを指定します。 | ボックスに直接数値を入力します。最大値は640×640です。デフォルトは96×96です。 |
※ 貼り付けできるイメージファイルは次のとおりです。
種類:JPG/JPEG/GIF/PNG/BMP/HEIC
※ アップロード可能なサイズの上限はdefault.xmlの「system.file-upload.maxFileSize」に設定した値となります。最大100GB未満まで設定が可能です。「system.file-upload.maxFileSize」の設定が無い場合はデフォルト値(1GB)が設定されます。設定方法は、「運用ガイド」を参照して下さい。
※ 文書閲覧画面、文書一覧画面で画像をクリックすると、画像がプレビュー表示されます。プレビューされた画像の周りの余白をクリックすると、プレビューが終了します。プレビューされた画像をダブルクリックすると、原寸大の画像を表示します。

※ ビュー定義で画像部品を表示項目に指定した場合、文書一覧画面でサムネイルが表示されます。

アカウント選択(ポップアップ)

ユーザ・グループ選択画面を起動するための部品です。
表 アカウント選択(ポップアップ)部品の設定項目
| 項目名 | 説明 | 選択方法・指定可能範囲 など |
|---|---|---|
| 初期値 | 初期値となるユーザを指定します。 | プルダウンメニューより「初期値設定なし」「ログインユーザ」「ログインユーザのプライマリ所属組織」「個別選択(任意のアカウントを選択)」のいずれかを選択します。デフォルトではログインユーザです。 |
| 横並べ項目数 | 横並びで表示する選択項目の数を指定します。 | 「全て」「1~10」のいずれかを選択します。デフォルトは「3」です。 |
| 選択可能アカウント | 選択可能なアカウントを指定します。 | チェックボックスにて「ユーザ」「組織」「プロジェクト」「役職グループ」から選択します。デフォルトでは全ての項目にチェックが付きます。 |
| 複数選択 | アカウント選択においての複数選択の可否を指定します | ラジオボタンでアカウント選択における複数選択の可否を選択します。デフォルトは「複数選択可」です。「複数選択不可」を選択すると、アカウントの登録を1つまでに制限できます。 |
| 選択可能アカウント数 | 複数選択可の場合に選択可能なアカウント数を指定します。 | 選択可能なアカウント数の上限数と下限数を1~1000の整数値で指定します。指定が無い場合は無制限となります。 ※複数選択不可の場合には表示されません。 |
| 選択形式 | アカウント検索ボックス(インクリメンタルサーチ)の利用設定。 | 選択ボタン、アカウント検索ボックスの表示/非表示を指定できます。またアカウント検索ボックスを「使用する」に設定した場合、検索アイコンの表示や検索方法、検索結果の表示幅の設定、検索範囲の指定を行うことが可能です。選択できる検索方法は「前方一致」「中間一致」で、デフォルトは「前方一致」です。 設定例1: 選択ボタン:表示する アカウント検索ボックス:使用する 検索アイコン:表示する  設定例2: 選択ボタン:表示しない アカウント検索ボックス:使用する 検索アイコン:表示しない  設定例3: 選択ボタン : 表示する アカウント検索ボックス : 使用しない  ※「名前」以外に「ローマ字」「ログインID」「メールアドレス」でも検索可能です。 ※検索時、全角スペースは半角スペースとしても検索されます。 |
| 表示形式(顔写真) | アカウント表示で顔写真の使用有無を設定します。 | ラジオボタンで「使用する」「使用しない」のいずれかを選択します。デフォルトは「使用しない」ですが、Alice機能を利用している環境、かつユーザ情報の写真を同期している場合には「使用する」になります。 ※ 顔写真を使用する場合、顔写真の同期が必要です。顔写真の同期を行うには、Alice機能が有効、かつユーザ・組織の拡張項目を連携していて、INSUITEのバージョンとして、Ver.4.2.1、あるいは Ver.4.3.0 以降である必要があります。また、差分同期を行う場合には、INSUITE Ver.4.6.0 以降が必要となります。 |
| 表示形式(削除) | アカウント表示で削除ボタンの使用有無を設定します。 | ラジオボタンで「使用する」「使用しない」のいずれかを選択します。デフォルトでは「使用する」です。「使用しない」を選択すると、削除ボタンが非表示となりアカウントの削除はできません。 ・顔写真:使用しない、削除:使用しない場合の表示  |
| 評価式 | 評価式実行機能を利用するための評価式とオプションを設定します。 | ※評価式実行機能の詳細は【自動更新部品】を参照してご覧ください。 ※評価式の中で、別アカウント選択部品を参照する場合、アカウント番号、所属組織番号を選択することで、名前、所属組織名が表示されます。 |
※ アカウント検索ボックス(インクリメンタルサーチ)の検索結果リストやユーザ・グループ選択画面で、ユーザ名・グループ名の後ろに表示される内容は、default.xmlの「system.account.recognize-info-key」で指定した内容となります。設定方法は、「運用ガイド」を参照してください。
アカウント選択(メニュー)

ユーザ・グループを限定した範囲内から選択するための部品です。
表 アカウント選択(メニュー)の設定項目
| 項目名 | 説明 | 選択方法・指定可能範囲 など |
|---|---|---|
| 指定方法 | アカウントの指定方法を設定します。 | ラジオボタンより「個別選択」「部品連携」のいずれかをを指定します。 個別選択:アカウントリストに表示するアカウントを個別に選択します。 部品連携:連携する他アカウント部品の値を値をもとにアカウントリストが生成されます。 |
| 選択可能アカウント種別 | 選択可能なアカウント種別を指定します。 ※「個別選択」の場合のみ |
プルダウンメニューより「すべて」「ユーザアカウント」のいずれかを指定します。 デフォルトは「すべて」です。 ●「すべて」を選択した場合 選択可能アカウントで選択したユーザ・グループがプルダウンメニューに表示されます。 ●「ユーザアカウント」を選択した場合 選択可能アカウントで選択したユーザ・グループと選択したグループに所属するユーザも展開され、プルダウンメニューに表示されます。 |
| 選択可能アカウント | 選択可能なユーザ・グループを指定します。 ※「個別選択」の場合のみ |
「選択」ボタンをクリックし、ユーザ・グループ選択画面より、選択可能とするユーザ・グループを指定します。 |
| 初期値 | プルダウンメニューに表示する初期値を指定します。 ※「個別選択」の場合のみ |
プルダウンメニューより「初期値設定無し」「ログインユーザ」「ログインユーザのプライマリ所属組織」「個別選択(選択可能アカウントから任意に選択)」のいずれかを指定します。デフォルトは「初期値設定無し」です。 |
| 対象部品 | 連携する他アカウント選択部品を指定します。 ※「部品連携」の場合のみ |
アカウント選択(ポップアップ)、アカウント選択(メニュー)が対象になります。 ※リスト型部品内、サブフォーム内のアカウント選択部品は選択できません。 ※自部品がリスト型部品内、サブフォーム内にある場合、リスト型部品外、サブフォーム外のアカウント選択部品とは連携可能です。 |
| 検索条件 | アカウントの検索条件を指定します。 ※「部品連携」の場合のみ |
対象部品の値からアカウントリストを表示するための条件を指定します。 アカウント種別:生成するアカウント種別を「ユーザ」「組織」「プロジェクト」「役割グループ」から指定します。 所属関係:アカウントの階層を「上位」「下位」のどちらにたどるかを指定してます。 階層:アカウントの階層をどこまでたどるのか「一階層」「すべて」のいずれかで指定します。 |
| 表示形式(顔写真) | アカウント表示で顔写真の使用有無を設定します。 | ラジオボタンで「使用する」「使用しない」のいずれかを選択します。デフォルトでは「使用しない」ですが、Alice機能を利用している環境、かつユーザ情報の写真を同期している場合には「使用する」になります。 |
※ 指定方法に「部品連携」を選択した場合は、以下の注意事項があります。
- 連携する他アカウント選択部品の値が空になると、アカウントリストがクリアされます。
- 部品制御(選択肢制御)の対象外になります。
- CSV入力時、連携する他アカウント選択部品の値から抽出されるアカウントリストに含まれるかどうかのチェックを行いません。
※ 顔写真を使用する場合、顔写真の同期が必要です。顔写真の同期を行うには、Alice機能が有効、かつユーザ・組織の拡張項目を連携していて、INSUITEのバージョンとして、Ver.4.2.1、あるいは Ver.4.3.0 以降である必要があります。また、差分同期を行う場合には、INSUITE Ver.4.6.0 以降が必要となります。
リンク

Webページへのリンクを追加/削除/編集するための部品です。 登録されたリンクを繰り返しクリックすると、都度新しいウィンドウが開きます。 初期値を設定すると、デザインリンク部品のようにフォームにリンクを表示できます。
※ リンク部品ではリンクの編集ができるため、フォームにリンクを表示して編集させたくない場合はデザインリンク部品を利用してください。
表 リンク部品の設定項目
| 項目名 | 説明 | 選択方法・指定可能範囲 など |
|---|---|---|
| 初期値 | リンク名とリンク先の初期値を設定します。 | タイトルは150文字まで、URLは1000文字まで入力可能です。タイトルのみを初期値に設定することはできません。 |
| リンクスタイル | リンクの表示スタイルを指定します。 | ラジオボタンより「ボタンリンク」「テキストリンク」のいずれかを選択します。デフォルトは「テキストリンク」です。 ・テキストリンク  ※リンクのタイトルやURLが、配置されるレイアウトブロックの表示幅を超えて登録された場合、文書閲覧時に自動的に改行が行われます。ただし、URLの改行位置はブラウザにより異なります。 ・ボタンリンク  |
| 複数入力 | リンクの複数登録の可否を指定します。 | 「許可する」を選択すると複数のリンクを登録できます。 「許可しない」を選択すると、リンクの登録を1つまでに制限できます。 |
| 横並べ項目数 | リンクを複数登録する場合の1行に表示する個数を指定します。 | 例)横並べ項目数が「2」の場合 |
※ リンクを繰り返しクリックすると、クリックするたびに新しいウィンドウが開きます。繰り返しクリックしても同じウィンドウをターゲットとして開く動作に変更したい場合は、 default.xmlの属性:default-values.hibiki.brd.document.link-item.target を変更してください。
※ デフォルトではURLを設定すると、全角のまま登録されます。全角を自動的に半角に変換し登録させたい場合は、
default.xmlの属性:default-values.hibiki.brd.document.link-item.hankakuConvertをtrueに変更してください。
デフォルト設定値はfalseです。
文書リンク

特定のバインダに登録されている文書をリンク先として設定するための部品です。使用する際は「選択」ボタンをクリックして、文書選択ウィンドウを使いリンク先を指定します。
表 文書リンク部品の設定項目
| 項目名 | 説明 | 選択方法・指定可能範囲 など |
|---|---|---|
| 文書選択タイプ | 文書選択の方法を指定できます。こちらで指定したタイプにより参照先バインダの指定方法がきまります。 | プルダウンメニューより「全バインダから検索」「参照先バインダから検索」「参照先バインダ・ビューから検索」のいずれかを選択します。 |
| 参照先バインダ | 目的のバインダを指定します。文書選択タイプで選択した項目により指定方法が変ります。 | 「文書選択タイプ」で選択した項目により下記のように指定方法が変ります。 ● 「全バインダから検索」を選択した場合 参照先バインダとして設定したバインダ以外の文書についても選択できます。 「デフォルトバインダ」項目が次に表示されるので、「編集」ボタンをクリックして選択ウィンドウを起動し、「参照」「検索」タグを使用して目的のバインダを指定し、「設定」ボタンをクリックします。 ● 「参照先バインダから検索」を選択した場合 リンク先文書の選択範囲を、参照先バインダに制限できます。 「参照先バインダ」項目が次に表示されるので、「編集」ボタンをクリックして選択ウィンドウを起動し、「参照」「検索」タグを使用して目的のバインダを指定し、「設定」ボタンをクリックします。 ● 「参照先バインダ・ビューから検索」を選択した場合 リンク先文書の選択範囲を、参照先バインダの文書選択ビューに制限できます。 「参照先バインダ」「文書選択ビュー」項目が次に表示されるので、「参照先バインダ」項目にて、「編集」ボタンをクリックして選択ウィンドウを起動し、「参照」「検索」タグを使用して目的のバインダを指定した後に、選択に使用するビューを指定します。 |
| 選択可能文書数 | リンクできる文書数を指定します。 | プルダウンメニューより「無制限」「一文書のみ」のいずれかを指定します。 デフォルトは「無制限」です。「一文書のみ」を選択すると、リンク先の文書を1つまでに制限できます。 |
| リンク時の表示画面 | リンククリック時の画面表示を指定します。 | ラジオボタンより「詳細画面」か「簡易閲覧画面」のいずれかを選択します。 デフォルトは「詳細画面」です。 「簡易閲覧画面」を選択すると、サイドメニューや編集などの操作ボタンが非表示となり、リンク先文書を閲覧のみに制限できます。※下記イメージを参照 |
※簡易閲覧画面のイメージ

赤枠部分をクリックすると、リンク先の文書が表示されます。

バインダリンク部品

他バインダへのリンクを指定できる部品です。
表 バインダリンク部品の設定項目
| 項目 | 説明 | 選択肢 | 初期値 |
|---|---|---|---|
| 選択画面の初期キャビネット | 登録画面にて初期表示するキャビネットを選択できます。 | - | - |
| 表示形式 | 選択されたバインダリンクの表示形式を指定します。 | すべて表示 |
|
親キャビネットから表示 |
◯ | ||
バインダ名のみ表示 |
|||
| リンククリック時の表示 | リンクをクリック時に開く画面の表示を設定します。※ | フレームあり | ◯ |
| フレームなし |
※画面表示について
「フレームあり」の場合は、画面上部に各操作のアイコンが表示されます。
「フレームなし」の場合は、文書一覧のみの表示となり、操作アイコンは表示されません。

<設定したバインダリンク部品の使い方>
バインダリンク部品では、文書登録画面で以下のような操作をおこない、特定バインダへのリンクを設定します。

自動採番

文書登録時に文書番号を自動的に付与する部品です。番号の前後に固定文字列を付与する事もできます。
表 自動採番部品の設定項目
| 項目名 | 説明 | 選択方法・指定可能範囲 など |
|---|---|---|
| 開始番号 | 自動採番を始める開始番号を指定します。 | 任意の数値を入力します。全角18文字まで指定可能です。デフォルトは「0」です。 |
| 桁数 | 自動採番を行う桁数を指定します。 | 空白もしくは、1~18での整数値を入力します。デフォルトは空欄です。 開始番号が「1」、桁数が「3」の場合:001、002、003、… ※桁数が未設定の場合は、1桁の番号が振られます。 |
| 文字列(左) | 番号の左側に表示する文字列を指定します。 | 任意の文字列を入力します。 ※「評価式を利用する」にチェックを入れると、評価式を利用して任意の文字列が指定できます。デフォルトはチェック無しです。条件により、適用する評価式を変えることが可能です。 |
| 文字列(右) | 番号の右側に表示する文字列を指定します。 | 任意の文字列を入力します。デフォルトは空欄です。 |
文字列(左)・文字列(右)表記例

採番ルール
- 文字列(左)の指定がない場合は、開始番号から登録順に採番されます。
- 文字列(左)の指定がある場合は、指定した文字列が同じ間、開始番号から登録順に採番されます。指定した文字列が異なると、新たに開始番号からの採番となります。
- 文字列(左)に評価式を利用した場合は、評価式の結果が同じ間、開始番号から登録順に採番されます。評価式の結果が異なる結果になると、新たに開始番号からの採番となります。
- 評価式に指定した条件を1つも満たさない場合は、採番されません。
注意事項
- 文字列(左)の変更がなく、開始番号のみ変更した場合は、変更前までに採番された値の連番(採番ルールの変更なし)となります。
- 運用中にルールを変更した場合は、新ルールを反映させるために「再計算」を実施してください。
バインダ参照ボタン

バインダに保存された文書データを参照するための部品です。 同じバインダ内の文書、別のバインダ内の文書を参照できます。
表 バインダ参照ボタンの共通設定項目
| 項目名 | 説明 | 選択方法・指定可能範囲 など |
|---|---|---|
| 参照先バインダ | 参照するバインダを指定します。 | 「編集」ボタンをクリックし、バインダ選択ウィンドウにて、任意のバインダを指定します。 |
| 自動再計算 | 参照先文書が更新されたら自動で再計算するかどうかを指定します。 | チェックボックスにチェックを付けると、自動で再計算されます。 |
| 参照方法 | バインダの参照画面の表示方法を指定します。 | ラジオボタンから「文書一覧ポップアップ」「文書項目プルダウン」のいずれかを選択します。 文書一覧ポップアップ:文書選択画面より参照する文書を選択します。  文書項目プルダウン:プルダウンメニューより参照する文書を選択します。  |
| 初期値 | 参照先バインダの文書を指定します。 | 「選択」ボタンをクリックし、参照先で選択したバインダの文書を指定します。 ※フォーム内に当該バインダ参照ボタンで参照するバインダを評価式で設定した部品がある場合、新規登録画面を開いた際に初期値の文書を使用して評価式が実行されます。 なお、以下の場合では評価式は実行されません。 ・初期値に指定した文書が存在しない場合 ・閲覧権限が無い等の理由で部品データを取得できない場合 ※参照方法が「文書一覧ポップアップ」の場合、文書登録画面にてバインダ選択ボタンが赤くなっているときは文書がセットされている状態です。  ※参照方法が「文書項目プルダウン」であり、その文書がプルダウンのリストに含まれない場合、初期値を指定していても未指定と同じ扱いとなります。 |
表 参照方法で「文書一覧ポップアップ」を選択しているときの設定項目
| 項目名 | 説明 | 選択方法・指定可能範囲 など |
|---|---|---|
| ボタンタイトル | 参照画面を開くためのボタンに表示するタイトルを指定します。 | 任意の文字列を入力します。 ※指定しない場合は、参照するバインダ名が表示されます。 |
| 文書選択ビュー | 文書選択の際に使用するビューを指定します。 | ラジオボタンから参照するバインダに定義されているビューのいずれかを選択します。 ※非表示と設定したビューも選択が可能です。選択後は「ビューが非表示です」とメッセージが表示されますが、文書作成時や編集時に当該ビューから文書は選択可能です。 |
| 編集画面でのリンク表示 | 当該文書の編集画面にて、リンクを表示するかどうかを指定します。 | ラジオボタンから「表示する」「表示しない」のいずれかを選択します。 ※リンクの文字列を任意にする方法は【フォーム属性編集】を参照してください。 |
| 連携定義名 | バインダ間連携で使用する連携定義を指定します。 | ラジオボタンから連携定義名、もしくは利用しないを選択します。 ※選択したビューに連携定義を設定していない場合、この項目は非表示です。 ※連携定義名にある吹出しアイコンにカーソルを合わせると、連携定義の説明がポップアップされます。 |
| 選択形式 | バインダ参照ボタンと検索ボックスを表示するかどうか指定します。 | 設定方法については【バインダ参照ボタンによるバインダ間連携機能】を参照してください。 |
表 参照方法で「文書項目プルダウン」を選択しているときの設定項目
| 項目名 | 説明 | 選択方法・指定可能範囲 など |
|---|---|---|
| 表示項目設定 | 文書項目をプルダウン表示する際の表示項目を設定します。 | プルダウン表示する項目をプルダウンから選択します。プルダウン内の並び順として「昇順」「降順」を指定できます。 |
| フィルタ選択 | 文書項目をプルダウン表示する際に適用するフィルタを選択します。 | 表示されているフィルタを選択します(複数選択可能)。選択したフィルタの「すべてに一致する」か「いずれかに一致する」を選択します。フィルタのリンクをクリックすることで、そのフィルタを編集することができます。 |
| 最大プルダウン件数 | 文書項目をプルダウン表示する最大件数を指定します。 | プルダウンより「100」「300」「500」「1000」のいずれかを選択します。 |
自動更新部品

文書内の数値や文字を評価式により参照/自動計算して表示するための部品です。参照する部品が同じ文書内にある場合、その部品が更新されたタイミングで自動計算を行います。
バインダ参照ボタン部品とセットで使用することで、参照先バインダの文書データを参照することもできます。
表 自動更新部品の設定項目
| 項目名 | 説明 | 選択方法・指定可能範囲 など | ||
|---|---|---|---|---|
| データ型 | 評価式を使って参照/自動計算する対象を指定します。 | プルダウンメニューから「テキスト型」「数値型」のいずれかを選択します。 | ||
| 入力値の配置 | 【データ型に「数値型」を選択した場合】入力値の配置を指定します。 | 「部品の配置に連動」か「常に右寄せ」を選択します。デフォルトは「部品の配置に連動」です。 | ||
| 表示フォーマット | 【データ型に「数値型」を選択した場合】表示する数値の表示形式を、小数点以下を含め指定する際に使用します。 | 任意の数値を入力します。 | ||
| 入力時の3桁カンマ表示 | 【データ型に「数値型」を選択した場合】入力時に3桁カンマ表示するか設定します。 | 入力時に3桁カンマ表示を行う場合にチェックを付けます。 デフォルトはチェックありです。 |
||
| サイズ | 【評価式の設定でユーザによる編集が許可されている場合】入力ボックスのサイズを指定します。 | 任意の数値を入力します。1~80まで設定可能です。デフォルトは10です。 | ||
| 評価式 | 編集可否 | 編集可能 | ユーザによる編集を許可するかどうか指定します。 | 文書新規登録画面および編集画面において、テキストボックスで表示し、ユーザによる編集を許可する場合にチェックボックスを有効(ON)にします。デフォルトは無効(OFF)です。 |
| 手動更新 アイコン表示 |
ユーザによる編集が許可されている場合、ユーザによる手動更新を行うためのアイコンを表示するかどうか指定します。 | 文書新規登録画面および編集画面において、テキストボックスの右横に手動更新アイコンを表示します。ユーザによる手動更新が可能で、部品を最新の状態に更新します。 ※評価式が「編集可能」となっている項目には手動更新アイコンが表示され、再計算ボタンの更新対象外となります。最新の値に更新するには、手動更新アイコンをクリックする必要があります。 |
||
| 「初期値」に 評価式を使用 |
ユーザによる編集が許可されている場合、初期値に対して評価式を実行するかどうか指定します。 | 文書新規登録画面において、初期値に対して評価式を実行することができます。 | ||
| 自動更新 モード |
ユーザによる編集が許可されている場合、評価式から参照される関連部品が更新された場合の、自動で部品を更新する条件を指定します。 | ラジオボタンから「常に更新しない」「更新する」「空の場合のみ更新する」のいずれかを選択します。 | ||
| 参照エラー時の処理 | 参照エラーとなった場合の処理を指定します。 | ラジオボタンから「評価を中止する」「0もしくは空文字列として取り扱う」のいずれかを選択します。 | ||
| 条件を満たさない時 | 条件を満たさない場合の処理を指定します。 | ラジオボタンから「元の値を保持する」「値をクリアする」のいずれかを選択します。 | ||
| 設定追加 | 評価式を実行する条件と評価式を設定します。評価式設定画面が表示されます。 | 複数の評価式を実行条件と共に設定します。設定方法については【「条件と評価式」設定画面】を参照してください。 | ||
※評価式を利用している場合、部品に入力する度に、画面上の全ての評価式を再計算しています。従って、評価式の対象となっている部品が多数存在する状態で、連続で入力した場合、画面上の表示が遅れることがありますので、ご注意下さい。
表 編集不可の時の関数「now」の取得日時
| 操作 | Now()で取得する日時 | 凡例 |
|---|---|---|
| 登録 | 画面起動時の日時 | 2008-01-29 10:30:38 |
| 登録完了 | 登録完了時の日時 | 2008-01-29 10:30:49 |
| 編集 | 登録完了時の日時と同様 | 2008-01-29 10:30:49 |
| 編集完了 | 編集完了時の日時 | 2008-01-29 10:31:08 |
| 一括更新 | 一括更新時の日時 | - |
※ 編集可の場合は、「更新」ボタンをクリックしない限り、最初に登録された日時を引き継ぎます。
アカウント(ポップアップ)部品の参照先について:
アカウント選択(ポップアップ)部品で「参照先」項目を既に指定していた場合は、条件なしの評価式1件として表示されるようになり、従来のバインダ参照先の文書のアカウント部品だけでなく、自文書のアカウント部品も参照できるようになります。
選択系部品のID参照について:
選択系部品から選択系部品を参照する等のケースにおいて、評価式の結果から参照する側の選択項目を決定する際に、参照比較属性として選択項目定義のIDを使用する事ができるようになり、従来の選択項目名と選択可能です。

「条件と評価式」設定画面
評価式を利用する場合、「設定追加」ボタンを押下し、「編集」ボタンを押下すると、「条件と評価式」設定画面が表示されます。

「条件と評価式」設定画面では、評価式と評価式を実行する条件を設定することができます。評価式と条件の設定はタブで切り替えます。
「評価式」タブ:
「評価式」タブでは、評価式の設定を行います。

自動更新部品で参照可能な部品は下表の通りです。
表 評価式タブの各部の詳細
| 番号 | 説明 | 選択方法・指定可能範囲 など |
|---|---|---|
| 1 | 実行する評価式を設定します。 | 関数を手動で入力するか、エリア②で選択した関数やエリア④で選択する部品の情報が入力されることで設定することが可能です。 なお、空欄の場合は、部品定義の保存時にエラーとなります。値をクリアしたい場合は、clear()関数を指定してください。 |
| 2 | 使用する関数を選択します。 | 選択された関数はエリア①に入力されます。関数についての詳細は【評価式関連資料】を参照してください。 |
| 3 | 評価式に使用する評価式実行可能な部品を絞り込みます。 | メニューからレイアウトブロックの選択及び、検索ボックスから部品ID・部品キー・項目名の検索により、評価式実行可能な部品を絞り込むことができます。絞り込んだ結果はエリア④の評価式実行可能な部品の一覧に反映されます。 |
| 4 | 評価式に使用する評価式実行可能な部品を選択します。 | 評価式に使用する評価式実行可能な部品をダブルクリックで選択することで、エリア①の評価式入力エリアに反映されます。部品キーが設定されていない部品は部品IDで、部品キーが設定されている部品は部品キーでエリア①に入力されます。 |
表 自動更新部品で参照可能な部品/文書基本情報
| 部品 文書基本情報 |
参照可:● 参照不可:× | 補足 |
|---|---|---|
| ラベル | × | |
| デザインイメージ | × | |
| デザインリンク | × | |
| 文字列入力ボックス | ● | |
| 数値入力ボックス | ● | |
| 文章入力エリア | ● | 複数行入力している場合、一行として扱われます。(改行が無視され、文字列入力ボックスと同じ扱いとなります) |
| リッチテキスト | × | |
| 複数選択 | ● | 選択項目名、選択項目ID |
| 単一選択(項目) | ● | 選択項目名、選択項目ID |
| 単一選択(メニュー) | ● | 選択項目名、選択項目ID |
| 入力可能な単一選択(メニュー) | ● | |
| 日付選択 | ● | |
| ファイルフォルダ | × | |
| 画像 | × | |
| アカウント選択(ポップアップ) | ● | 社員番号、所属組織、所属組織番号、メモ、メールアドレス、アカウント番号、名前(ふりがな)、名前、上位組織(自身起点)、上位組織(ルート起点)、[役職、電話番号1、電話番号2、内線番号、FAX番号1、FAX番号2、携帯電話、携帯メールアドレス、その他メールアドレス1、その他メールアドレス2、郵便番号、都道府県、URL、国、住所、敬称] ※[]内は、ユーザ・組織の拡張項目を連携している環境の場合に選択可能です。 |
| アカウント選択(メニュー) | ● | 社員番号、所属組織、所属組織番号、メモ、メールアドレス、アカウント番号、名前(ふりがな)、名前、上位組織(自身起点)、上位組織(ルート起点)、[役職、電話番号1、電話番号2、内線番号、FAX番号1、FAX番号2、携帯電話、携帯メールアドレス、その他メールアドレス1、その他メールアドレス2、郵便番号、都道府県、URL、国、住所、敬称] ※[]内は、ユーザ・組織の拡張項目を連携している環境の場合に選択可能です。 |
| リンク | × | |
| 文書リンク | × | |
| バインダリンク | × | |
| 自動採番 | ● | |
| バインダ参照ボタン | ● | 指定バインダにある自動更新部品で参照可能な部品 |
| 自動更新部品 | ● | |
| カテゴリ | ● | カテゴリ名、カテゴリID、カテゴリパス名 |
| アクション部品 | × | |
| 実施履歴 | × | |
| 文書番号 | ● | |
| 登録日時 | ● | |
| 登録ユーザ | ● | |
| 最終更新日時 | ● | |
| 最終更新ユーザ | ● |
※フォーム定義の保存時、評価式で参照した部品が循環(ループ)しているかチェックします。循環している設定が存在した場合、下記エラーメッセージが表示され、フォーム定義が保存されません。

「条件」タブ:
「条件」タブではあらかじめ定義したフィルタ条件を選択することで、評価式を実行する条件を設定することができます。この条件により、評価式実行機能を持つ部品が条件によって異なる内容を実行することが可能になります。条件を設定せずに登録することも可能です。この時、条件は真として評価式が実行されます。

リスト表示画面
設定した条件と評価式は、部品編集画面にて一覧表示されます。

評価式は有効な定義が上から順番に評価され、条件が一致するとその評価式が実行され、処理が終了します。評価式の順番の入れ替えは「  」をドラッグすることで可能です。
」をドラッグすることで可能です。
全ての条件に合致しない場合は、「条件を満たさない時」に指定した処理(元の値を保持する」あるいは「値をクリアする」)が行われます。
■条件に合致しない場合に評価式の結果をクリアする設定
条件に合致しない場合に評価式の結果をクリアする設定は、下記の2つがあります。
1.「条件を満たさない時」のチェックを「値をクリアする」に変更する

2.デフォルト条件の分岐を追加して「値をクリア」する

カテゴリ

カテゴリの選択を行うための部品です。部品定義でカテゴリの階層を指定すると、そのカテゴリ以下の階層のみが表示されます。
表 カテゴリ部品の設定項目
| 項目名 | 説明 | 選択方法・指定可能範囲 など |
|---|---|---|
| 最大階層数 | 登録の際にカテゴリ管理からカテゴリを追加できる階層の深さを制限します。 | 任意の数値を入力します。入力可能最大数値は「999」です。 |
| 分類 | カテゴリノードとするカテゴリを指定します。 | カテゴリ選択ウィンドウを使用して任意のカテゴリノードを指定し、「設定」ボタンをクリックします。 |
| 評価式 | 評価式実行機能を利用するための評価式とオプションを設定します。 | ※評価式実行機能の詳細は【自動更新部品】を参照してご覧ください |
※ カテゴリの設定方法に関しては、【カテゴリ管理】をご参照ください。
アクション部品
各画面に任意の操作ボタンやアドオンを追加したり、バインダ間連携や外部システム連携したりするための部品です。 部品のタイプには、以下の四つがあります。
-
ボタン:部品の表示エリアに任意のアクションをするボタンを追加したい場合に指定します。
-
カスタムテンプレート:部品の表示エリアにアドオンの画面を追加したい場合に指定します。
-
連携ボタン:他バインダとの連携を行いたい場合に指定します。
-
外部API連携:外部APIを呼出し、その結果を他部品に設定します。
※連携ボタンを使うには連携定義を行う必要があります。詳細は【連携定義】を参照してください。
※「閲覧モード」で表示する設定をした場合、印刷画面上に「アクション部品」は表示されますがリンクは無効となります。
<設定方法>
部品編集画面で選択したタイプにより、設定方法が異なります。

各タイプの設定画面と詳細は以下の通りです。
- ボタン

表 タイプ:ボタンの場合のオプション
| 項目 | 初期値 | 選択肢 | 説明 |
|---|---|---|---|
| ボタン名 | - | - | 表示するボタン名を指定します。 |
| 表示画面 | |||
| 登録・更新モード | ◯ | 有効表示する | 登録・更新モードでボタンをどのように表示するか指定します。 |
| 無効表示する | |||
| 表示しない | |||
| 閲覧モード | 有効表示する | 閲覧モードでボタンをどのように表示するか指定します。 | |
| 無効表示する | |||
| ◯ | 表示しない | ||
| アクション設定 | |||
| URL | - | - | 移動先のURLと、新規ウィンドウで開くかどうかを指定します。 変数(バインダID、文書番号、部品値)をダブルクリックすると、URLに値が挿入されます。 |
| JavaScript | - | - | ファイルパスと呼び出す関数を指定します。 |
- カスタムテンプレート

表 タイプ:カスタムテンプレートの場合のオプション
| 項目 | 初期値 | 選択肢 | 説明 |
|---|---|---|---|
| 登録・更新モード | - | -- | 登録・更新モードのテンプレートのパスを指定します。 |
| 閲覧モード | - | - | 閲覧モードのテンプレートのパスを指定します。 |
| 印刷画面 | - | - | 印刷画面のテンプレートのパスを指定します。 |
- 連携ボタン

表 タイプ:連携ボタンの場合のオプション
| 項目 | 初期値 | 選択肢 | 説明 |
|---|---|---|---|
| 連携定義名 | - | -- | バインダ間連携で使用する連携定義を指定します。 |
| ボタン名 | - | - | 任意の文字列を入力します。デフォルトは空欄です。未入力の場合は連携定義名となります。 |
| 表示条件 | - | - | 表示条件となるフィルタを指定します。デフォルトは空欄です。表示条件が設定されていない場合は、常にボタンが表示されます。※サブフォームの場合には表示条件が適用されません。 |
| 表示形式 | ボタン表示 | ボタン表示/リンク表示 | ボタンで表示するかリンクで表示するかを指定します。 |
- 外部API連携



表 タイプ:外部API連携の場合のオプション
| 項目 | 初期値 | 選択肢 | 説明 | ||
|---|---|---|---|---|---|
| ボタン名 | - | - | 連携ボタンの名を設定します。 | ||
| リクエスト | メソッド | GET | GET | 外部APIを呼出す際に使用するHttpメソッドを設定します。 | |
| POST | |||||
| URL | - | - | 外部APIのURLを設定します。必須入力。$contents、$binderのような変数を利用できます。詳細について、メール通知の【件名・本文の記述方法】を参照してください。 外部APIでは、上記に加えて$contents.get(*****).urlEncodedValueも利用が可能です。urlEncodedValueを利用すると、該当の値はURLエンコードされます。 |
||
| 認証 | なし | Basic認証 | 外部APIを呼出す際の認証方法を設定します。 Basic認証の場合、認証のためのユーザ名とパスワードの指定が必要になります。 トークン認証の場合、トークン管理で定義したAccessTokenを選択します。 |
||
| トークン認証 | |||||
| なし | |||||
| Content-Type | application/x-www-form-urlencoded; charset=UTF-8 | application/x-www-form-urlencoded; charset=UTF-8 | 外部APIを呼出す際のHttpリクエストのContent-Typeを設定します。 | ||
| application/json; charset=UTF-8 | |||||
| text/plain; charset=UTF-8 | |||||
| ヘッダ | - | - | 外部APIを呼出す際のHttpリクエストのヘッダを設定します。 | ||
| ボディ | - | - | 外部APIを呼出す際のHttpリクエストのボデイを設定します。 ※メソッドが「POST」の場合のみ |
||
| レスポンス | 文字セット | UTF-8 | - | レスポンスの文字セットを設定します。 | |
| 単一レコード/複数レコード | 単一レコード | 単一レコード | レスポンスが単一レコードか複数レコードか選択します。 | ||
| 複数レコード | |||||
| 単一レコードを選択した場合 | 対象部品 | - | - | レスポンスを反映する部品を設定します。下記の部品が設定可能です。 ・文字列入力ボックス ・数値入力ボックス ・文章入力エリア ・リッチテキスト ・ファイルフォルダ(リスト型部品を除く) |
|
| 抽出方法 | レスポンス全体 | レスポンス全体 | レスポンスを部品に反映する際の抽出方法を設定します。 ※対象部品にファイルフォルダを選択した場合は「レスポンス全体」のみ |
||
| 中間切取 | |||||
| JsonPath | |||||
| CSSセレクタ | |||||
| 正規表現 | |||||
| 抽出詳細 | - | - | 抽出方法に応じて具体的な抽出オプションを設定します。 | ||
| 複数レコードを選択した場合 | 複数レコード抽出方法 | JsonPath | JsonPath | 複数レコードの抽出方法を選択します。 |
|
| CSSセレクタ | |||||
| 抽出詳細 | - | - | 複数レコードの抽出詳細を指定します。 |
||
| 対象部品 | - | - | レスポンスを反映する部品を設定します。下記の部品が設定可能です。 ・文字列入力ボックス ・数値入力ボックス ・文章入力エリア ・リッチテキスト ※部品にセットせず、レコード選択画面に表示させるだけ場合は、「部品に連携しない」を選択します。 |
||
| 抽出方法 | - | - | 複数レコードの抽出方法で指定した抽出方法が固定で設定されます。 | ||
| 抽出詳細 | - | - | 抽出方法に応じて具体的な抽出オプションを設定します。 | ||
| 表示 | - | - | レコード選択画面に表示するかどうかを設定します。 表示させる場合にチェックします。 |
||
| タイトル | - | - | レコード選択画面に表示するかどうかを設定します。 タイトルの指定が無い場合は、対象部品名となります。 |
||
※外部API連携は、default.xmlの設定により、非表示にすることが可能です。詳細は、『運用ガイド』を参照してください。
OneDrive部品

フォームに複数のファイルを添付するための部品です。 Microsoft365と連携し、添付したファイルをOneDrive上に格納します。
この部品に添付したファイルは、SmartDB APサーバを経由してOneDriveへアップロードします。
表 OneDrive部品の設定項目
| 項目名 | 説明 | 選択方法・指定可能範囲 など |
|---|---|---|
| サイトID | サイトIDを指定します。 | 『Microsoft365連携設定ガイド』の手順で取得したサイトIDを指定してください。サイトIDは、480バイトまで。必須入力。 |
| フォルダID | フォルダIDを指定します。 | 『Microsoft365連携設定ガイド』の手順で取得したフォルダIDを指定してください。フォルダIDは、50バイトまで。必須入力。 |
| 並び順 | ファイルの並び順を指定します。 | 登録順での昇順・降順、または名前順での昇順・降順のいずれかの設定が可能です。 |
| 保持可能な最大ファイル数 | 添付可能な最大ファイル数を指定します。 | 添付可能な最大ファイル数を指定します。デフォルトは空欄で制限なしです。1~1024の数値を指定できます。(※1) |
| 最大ファイルサイズ | 添付可能な最大ファイルサイズを指定します。 | 最大100GB(107374182400)未満まで指定可能ですが、OneDriveの制限により、最大ファイルサイズは15GBとなります。デフォルトは100Mです。指定したサイズを超えたファイルをアップロードするとメッセージが表示されます。(※2)(※3)(※4)(※5) |
| 全体最大サイズ | フォルダ全体の最大ファイルサイズを指定します。 | 1Bから最大100GB未満までの値が設定可能です。小数値は小数点以下第3位まで指定可能です。デフォルトは空欄です。(※6)(※7) |
| ファイル種別 | 添付可能なファイル種別を限定します。 | ラジオボタンより「すべて」「以下の種別のみ」のいずれかを選択します。(※8) ● 「以下の種別のみ」を指定した場合 チェックボックス「テキスト(.txt)」「CSV(.csv)」「Word (.doc, .docm, .docx)」「Excel (.xls, .xlsb, .xlsm, .xlsx)」「PowerPoint (.pps, .ppsm, .ppsx, .ppt, .pptm, .pptx)」「PDF (.pdf)」「画像ファイル(.bmp, .gif, .heic, .jpeg, .jpg, .png)」から添付可能なファイル種別を指定します。 |
| ファイルURLコピー(詳細画面) | ファイルのURLをコピーします。 | 「使用する」「使用しない」を選択します。 「使用する」を選択すると、ファイル名の右側にアイコンが表示されます。 ※詳細画面のみ |
※1:保持可能な最大ファイル数を超えた場合、「アップロード可能な最大ファイル数を超えました。」とのメッセージが表示されます。
※2:指定可能なサイズの上限はdefault.xmlの「system.file-upload.maxFileSize」に設定した値となります。最大100GB未満まで設定が可能です。「system.file-upload.maxFileSize」の設定が無い場合はデフォルト値(1GB)が設定されます。設定方法は、「運用ガイド」を参照して下さい。
※3:未指定の場合は「system.file-upload.maxFileSize」の値(設定が無ければデフォルト値)が上限となります。
※4:SmartDB APIを使用してファイル添付を行う場合は、無制限となります。
※5:「system.file-upload.maxFileSize」の値(設定が無ければデフォルト値)を超えるサイズのファイルをアップロードした場合、「ファイルの最大サイズが制限値を超えています。」とのメッセージが表示されます。
※6:未指定の場合は、無制限となります。
※7:全体最大サイズを超えた場合、「ファイルのトータルサイズが制限値を超えています。」とのメッセージが表示されます。
※8:パスワード付きPDFファイルはSmartDB Ver.2.0.0以降アップロードが可能になりました。
制限事項
- リスト型部品の中にOneDrive部品を使用することはできません。
- サブフォームでOneDrive部品を使用することはできません。
- 親子機能で親文書から子文書へ継承することはできません。
- OneDrive部品のデータ容量はデータ統計情報で計算されません。
- 長いファイル名を付けたファイルを添付すると、登録時にエラーとなる場合があります。
- ウィルスチェックはOneDriveで実施されます。
- 文書登録しなくてもファイルを添付した段階でOneDriveにアップロードされます。
- 文書登録前であれば、OneDrive部品でファイルを削除すれば、OneDrive上のファイルも削除されますが、文書登録後は、OneDrive上のファイルは削除されません。
- ファイルサイズの大きなファイルは、OneDriveへのアップロードに時間がかかる場合があります。
- 添付したファイルをOffice Onlineなどで直接開いて編集した場合、SmartDBの文書としての変更履歴は残りません。
- 添付したファイルは、全文検索の対象となりますが、添付ファイルを直接編集した場合には、検索インデックスが更新されません。
実施履歴

連携しているプロセスの実施履歴を文書に表示させる部品です。 当該フォームが業務プロセスと連携している場合に使用できます。
表 実施履歴部品の設定項目
| 項目名 | 説明 | 選択方法・指定可能範囲 など |
|---|---|---|
| 閲覧権限 | 実施履歴の閲覧権限を設定します。 | ラジオボタンで「文書権限に従う」「プロセス履歴権限に従う」のいずれかを選択します。 デフォルトは「文書権限に従う」です。 「プロセス履歴権限に従う」に設定した場合、文書への閲覧権限を持っているユーザでも、プロセス側で履歴公開先に含まれないと、実施履歴を閲覧することができません。 ※ひとつのバインダの中で複数の実施履歴部品が含まれ、かつ実施予定を業務開始前に表示する設定にした場合に、1つの実施履歴部品が他の実施履歴部品の閲覧権限に影響します。 |
| 処理種別 | 実施履歴に表示する処理種別を指定します。 | 「(未指定)」「申請」「承認」「否認」「確認」「差戻し」「決裁」「コメント依頼」から表示したい種別のチェックボックスにチェックを入れます。 デフォルトはすべての選択肢がチェックされた状態です。 |
| コメント依頼の 表示形式 |
コメント依頼、および回答の表示形式を指定します。 | ラジオボタンで「アクティビティ単位で集約して表示する」「時系列に沿って表示する」のいずれかを選択します。デフォルトは「アクティビティ単位で集約して表示する」です。 処理種別で「コメント依頼」にチェックを入れた場合にのみ有効です。 |
| 項目ヘッダ | 実施履歴の項目タイトルを表示するかどうかを指定します。 | 項目ヘッダを表示する場合は、チェックボックスにチェックを入れます。 デフォルトではチェックは付いていません。 |
| ロボット アクティビティ |
ロボットアクティビティによる実施履歴を表示するかどうかを指定します。 | ロボットアクティビティによる実施履歴を表示する場合は、チェックボックスにチェックを入れます。 デフォルトではチェックは付いていません。 |
| 担当者変更 | 「担当者変更」履歴の表示/非表示を設定します。 | 「担当者変更」履歴を表示させる場合は、チェックボックスにチェックを入れます。表示させたくない場合は、チェックを外します。 デフォルトでチェックが入っています。 |
| 履歴戻し | 履歴戻しの表示/非表示を設定します。 | 履歴戻しを表示させる場合は、チェックボックスにチェックを入れます。表示させたくない場合は、チェックを外します。 デフォルトでチェックが入っています。 |
| サブプロセス 詳細 |
サブプロセスの詳細な表示の設定。 | サブプロセスを表示させたい場合は、チェックボックスにチェックを入れます。またサブプロセスを表示可能にすると、「初期表示時に展開する」の設定を行うことが可能です。 デフォルトではチェックは付いていません。 「実施者がいないサブプロセスを表示しない」にチェックを入れると、スキップされたサブプロセスが表示されなくなります。 ※部品編集で「ロボットアクティビティ」のON/OFFに関わらず「サブプロセス詳細」をONにすると、実施履歴に「サブプロセス起動ロボット」アクティビティが強制的に表示されます。(業務開始後、表示されます) |
| 実施予定 | 文書登録画面・文書閲覧画面にて、今後の実施予定を実施履歴部品に表示します。 | 「実施予定」欄から「業務開始前に表示する」「業務開始後に表示する」のどちらかを選択します。同時指定が可能です。 デフォルトはすべて非表示の状態です。 ※業務開始前にバインダが複数のプロセスの開始バインダに設定されている文書を閲覧する場合、表示されません。 ※新規登録時に関連プロセスに分岐がある決裁ルートを含む場合、表示されません。 |
| ソート項目 | 実施履歴部品内の一覧の表示の基準となる項目とその表示順を指定します。 | プルダウンメニューから「アクティビティ名」「実施日時」のいずれかを選択します。また、ラジオボタンから「昇順」「降順」のいずれかを選択します。 デフォルトでは「実施日時」が「昇順」で選択されています。 |
| 表示/非表示 項目 |
文書一覧画面・文書閲覧画面・フォーム定義画面にて、表示する項目を指定します。 | 「非表示項目」欄から「アクティビティ名」「実施日時」「実施者」「コメント」「実施立場」「実施立場(テキスト)」「実施アクション」「処理種別」「担当部署」「所要時間」のいずれかを選択します。複数指定が可能です。 デフォルトではすべて非表示の状態です。 「担当部署」は決裁ルート自動生成機能で生成したプロセス以外では常に空白となります。 「所要時間」が境界値を超えた場合には、赤/白のアイコンでハイライト表示されます。ハイライト表示の境界値設定は、『運用ガイド』を参照して下さい。 「実施立場(テキスト)」はアクティビティを実施した当時の情報をテキストで保持します。 |
※ 業務開始前にプロセスの履歴の閲覧権限を持っていないユーザが、実施履歴部品を含むフォームを閲覧した場合、実施履歴部品の情報は表示されません。(業務開始後、表示されます)
※コメント依頼の表示形式について
-
「アクティビティ単位で集約して表示する」を設定した場合、コメント依頼・回答がアクティビティにぶら下がる形で表示されます。


-
「時系列に沿って表示する」に設定した場合、コメント依頼・回答はアクティビティから独立して、他のアクティビティと同様に時系列で表示されます。


ブランチ部品

文書上にブランチ文書を一覧で表示するための部品です。
表 ブランチ部品の設定項目
| 項目名 | 説明 | 選択方法・指定可能範囲 など |
|---|---|---|
| バインダ | ブランチ文書を保持するバインダを設定します。 | 「編集」ボタンをクリックし、バインダ選択ウィンドウにて、任意のバインダを指定します。指定するバインダはブランチ部品を設置するバインダにバインダ参照をしている必要があります。 |
| ビュー | ブランチ部品に表示する際に使用するビューを指定します。 | ラジオボタンから指定したバインダに定義されているビューのいずれかを選択します。非表示と設定したビューも選択が可能です。 |
| バインダ参照部品 | ブランチ文書を特定する部品を指定します。 | ラジオボタンから指定したバインダが、自バインダをバインダ参照している部品を選択します。 |
| 高さ | ブランチ部品の「高さ」を指定します。 | 任意の数値を入力します。200~1500pxまで設定可能です。デフォルトは500pxです。 ※高さはピクセルによる指定のみとなります。 |
| 新規登録ボタン | ブランチ文書の新規登録ボタンを表示するかどうか指定します。 | ラジオボタンから「表示する」「表示しない」のいずれかを選択します。 |
| ボタン名 | ブランチ文書の新規登録ボタンのボタン名を指定します。 | 日本語:日本語ユーザの表示名を指定します。デフォルトは「新規登録」です。 英語:英語ユーザの表示名を指定します。デフォルトは「Create Branch Document」です。 中国語:中国語ユーザの表示名を指定します。デフォルトは「新建分支数据单」です。 ※新規登録ボタンで「表示する」を選択した場合のみ |
| 一括登録ボタン | CSVを利用してブランチ文書を一括で登録するボタンを表示するかどうかを指定します。 | 一括登録ボタンを表示すると、CSVを利用してブランチ文書を一括で登録できるようになります。一括登録可能な件数は最大500件までです。 一括登録ボタンは、一括登録のみに対応しており、一括更新には対応していません。一括更新する場合は、ブランチバインダ側のCSV入力を使用してください。 |
| 登録条件 | 新規登録ボタン・一括登録ボタンを表示する条件を指定します。 | 表示されているフィルタを選択します(複数選択可能)。選択したフィルタの「すべてに一致する」か「いずれかに一致する」を選択します。フィルタのリンクをクリックすることで、そのフィルタを編集することができます。 |