通知定義
「通知定義」では、バインダでのメール通知機能、およびTeams通知機能の設定を行います。この機能は、バインダ内の文書を「追加」「更新」「削除」したタイミングや、任意に設定するスケジュールで、あらかじめ設定した宛先に自動もしくは手動で、通知メール、あるいはTeamsへの通知を送信します。
新規登録、編集、削除
通知定義の新規登録、編集、削除について説明します。
通知の定義を行うバインダの文書一覧画面にて、サイドメニューから「通知定義」メニューをクリックします。
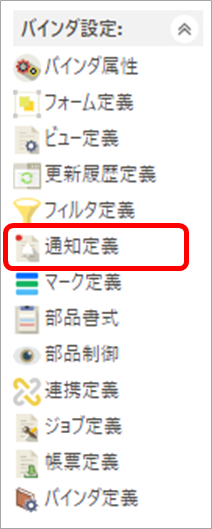
通知定義の一覧画面が表示されます。
通知定義の新規登録をしたいときは、「新規登録」ボタンをクリックします。

設定項目を設定し、「登録」ボタンをクリックします。設定項目の詳細については次項で説明します。

通知定義を削除したいときは、「削除」ボタンをクリックします。「削除」ボタンは各通知定義画面に表示されます。

再利用したいときは、「再利用」ボタンをクリックします。
「再利用」ボタンをクリックすると、再利用元の通知定義と同一の設定が設定済みの「通知定義」画面が表示されます。
「登録」ボタンをクリックし、通知定義を登録します。
「再利用」ボタンから作成した通知定義の通知定義名の初期値は、「【コピー】再利用元の通知定義名」となります。

通知定義の設定項目
通知定義の設定項目は、大きく「基本情報」「通知内容」「Teamsアプリ通知」に分かれています。 「Teamsアプリ通知」は、通知方法として「Teams」を選択すると表示されます。
基本情報の設定項目
「基本情報」の設定項目について説明します。

表 通知定義画面(基本情報)の項目
| 項目名 | 説明 | 選択方法・指定可能範囲など |
|---|---|---|
| 通知定義名 | 通知定義の名前を設定します。 | 任意の文字列を入力します。 |
| タイプ | 通知の送信処理を実施するタイミングの種類を設定できます。 | プルダウンメニューにより次のいずれかを選択します。 追加 … 文書の登録時 更新 … 文書の更新時 削除 … 文書の削除時 定期処理 … スケジュールしたタイミングに従う(詳細は【定期処理の定義】を参照してください。) デフォルトは「追加」です。 |
| 通知方法 | 通知方法を設定します。 | チェックボックスにより「メール」「Teams」を指定します。 メール:通知メールを送信する場合にチェックします。 Teams:Teamsへ通知を送信する場合にチェックします。 |
| 通知形式 | 通知形式を設定します。 | ラジオボタンにより「個別」「サマリ」を選択します。 個別:条件に合致した文書の数分通知します。 サマリ:条件に合致した文書を1通にまとめて通知します。 |
| 文書リスト上 の上限数 |
通知形式に「サマリ」を選択すると表示され、1通にまとめる文書の上限を設定できます。 | 上限を超えた場合は、「...」として表示されます。 デフォルトは20件、最大は10000件です。 |
| 定期処理の タイミング |
タイプにて「定期処理」を選択すると表示され、通知を送信するスケジュールを設定できます。 スケジュールの種類は、「スケジュール(時単位)」「スケジュール(日単位)」「スケジュール(週単位)」「スケジュール(月単位)」から選択できます。 詳細は【定期処理の定義】を参照してください。 |
プルダウンメニューより次のいずれかのスケジュールを選択します。 |
| 通知する条件 | 通知を送信するか否かを判定する条件を設定できます。 条件はバインダに定義済みのフィルタにて設定します。 |
「選択」ボタンをクリックし、バインダに定義済みのフィルタを選択します。詳細は【通知条件の設定】を参照してください。 |
| 通知 | 通知するかしないかを設定します。 | ラジオボタンより「通知する」「通知しない」のいずれかを選択します。デフォルトは「通知しない」です。 |
| 自動/手動 | 通知を送信する際に、自動で送信するか手動で送信するかを指定します。 | ラジオボタンより「自動で通知する」「手動で通知する」のいずれかを選択します。デフォルトは「手動で通知する」です。 |
| 宛先変更の許可 | 通知を送信する際に、送信宛先の変更を許可するか禁止するかを指定します。 | ラジオボタンより「宛先変更を許可する」「宛先変更を禁止する」のいずれかを選択します。デフォルトでは「宛先変更を禁止する」が選択されています。 |
| 有効期間 | 通知定義の有効期間を設定できます。有効期間外の定義は、自動的に無効になります。 | 日付のプルダウンメニューより任意の日付を選択します。 |
通知内容の設定項目
「通知内容」の設定項目について説明します。

表 通知定義画面(通知内容)の項目
| 項目名 | 説明 | 選択方法・指定可能範囲など |
|---|---|---|
| 件名 | 通知の件名を入力します。 | 任意の文字列を入力します。バインダ・文書の情報を記述する事もできます。 |
| 本文 | 通知の本文を入力します。 | 任意の文字列を入力します。バインダ・文書の情報を記述する事もできます。 |
| ファイル添付 | 文書に添付されたファイルを通知メールにも添付します。 | フォームがファイルフォルダ部品、もしくは画像部品を含む場合、「ファイルフォルダ」、「画像」のチェックボックスが表示されます。添付する場合はチェックボックスにチェックを入れます。 |
| 差出人 | 通知の差出人を指定します。 | 「選択」ボタンを押下しユーザ・グループ選択画面を開き、任意のユーザ・グループを指定するか、ラジオボタンから差出人を指定します。 |
| 宛先 | 通知の宛先を指定します。 | 「選択」ボタンを押下しユーザ・グループ選択画面を開き、任意のユーザ・グループを指定するか、チェックボックスより宛先を指定します。 |
| 固定宛先 | 通知の宛先を指定します。固定宛先に指定された宛先は、「宛先変更」項目にて「宛先変更を許可する」に設定されている場合でも変更できません。 | 「選択」ボタンを押下しユーザ・グループ選択画面を開き、任意のユーザ・グループを指定します、チェックボックスより宛先を指定します。 |
| 宛先の追加 | 宛先として利用する文字列入力ボックス部品を選択できます。 | プルダウンメニューから文字列入力ボックス部品を選択します。プルダウンメニューにはフォームに定義済みの全ての文字列入力ボックスが表示されます。 設定できる部品数に制限はなく、複数の部品を設定できます。 選択済みの部品は、閉じるボタンで削除出来ます。 ※入力された宛先は、ドメイン名による送信先制限の対象となります。 詳細は【宛先・固定宛先】を参照してください。 |
| 宛先の直接入力 | 宛先を直接入力できます。 | ※入力された宛先は、ドメイン名による送信先制限の対象となります。 詳細は【宛先・固定宛先】を参照してください。 |
Teamsアプリ通知の設定項目
「Teamsアプリ通知」の設定項目について説明します。

| 項目名 | 説明 | 選択方法・指定可能範囲など |
|---|---|---|
| タイトル | 通知の件名を入力します。 | 任意の文字列を入力します。 |
| メッセージの本文 | 通知の本文を入力します。 | 任意の文字列を入力します。バインダ・文書の情報を記述する事もできます。 |
| チャネル通知 | Teamsから発行したWebhookUrlを入力します。 | 詳細は『Office365連携設定ガイド』を参照してください。 |
| 個人通知 | メンション先を指定します。 | 「選択」ボタンを押下しユーザ・グループ選択画面を開き、任意のユーザ・グループを指定するか、チェックボックスより通知先を指定します。 |
定期処理の定義
通知を送信するタイミングを、文書の登録や更新、削除に関わらず設定したい場合は、タイプにて「定期処理」を選択して、定期処理の設定を行います。
本項では、定期処理の設定方法について説明します。
設定手順
-
「タイプ」にて「定期処理」を選択します。

-
「定期処理のタイミング」欄が表示されます。
「定期処理のタイミング」設定欄の最左にあるプルダウンメニューにて、定期処理を行うスケジュールを「時単位」「日単位」「週単位」「月単位」から選択します。

- 通知を送信するスケジュールを任意に設定します。
次項「スケジュールの設定」で、②で選択できる各メニューの設定について説明します。
スケジュールの設定
スケジュール(時単位)の設定
毎時、指定した分に通知を送信したい場合に設定します。
時刻の設定方法は次のとおりです。
表 スケジュール(時単位)の設定値
| 選択肢 | 設定可能な値 | 選択できる数 | メール送信を実行するタイミング |
|---|---|---|---|
| 時 | 毎 | 「毎」固定 | 「毎時(HH)」 |
| 分 | 0~59 | ひとつのみ | 選択された数字の「分(MM)」 |
営業日のみに通知を行いたい場合は、処理制限として「営業日のみ処理」にチェックをつけます。
スケジュール(日単位)の設定
毎日、指定した分時刻に通知を送信したい場合に設定します。
時刻のデフォルトは「00時00分」です。
時刻の設定方法は次のとおりです。
表 スケジュール(日単位)の設定値
| 選択肢 | 設定可能な値 | 選択できる数 | メール送信を実行するタイミング |
|---|---|---|---|
| 時 | 0~23,毎(時) | ひとつのみ | 選択された数字の「時(HH)」 |
| 分 | 0~59 | ひとつのみ | 選択された数字の「分(MM)」 |
営業日のみに通知を行いたい場合は、処理制限として「営業日のみ処理」にチェックをつけます。
設定例:毎日9時30分に通知を行う場合

スケジュール(週単位)の設定値
毎週、指定した曜日と時刻に通知を送信したい場合に設定します。
「実行する曜日」は選択必須項目です。デフォルトで「日曜日」にチェックが入っています。
時刻のデフォルトは「00時00分」です。
曜日と時刻の設定は次のとおりです。
表 スケジュール(週単位)の設定値
| 選択肢 | 設定可能な値 | 選択できる数 | メール送信を実行するタイミング |
|---|---|---|---|
| 曜日 | 日~月 | 複数可 | 選択された曜日 |
| 時 | 0~23 | ひとつのみ | 選択された数字の「時(HH)」 |
| 分 | 0~59 | ひとつのみ | 選択された数字の「分(MM)」 |
営業日のみに通知を行いたい場合は、処理制限として「営業日のみ処理」にチェックをつけます。定期処理のタイミングが休日のときに翌営業日に振替えしたい場合は、「休日の場合は、翌営業日に振替通知をする」にチェックをつけます。
設定例:毎週月曜日から金曜日の17時30分に通知を行う場合

スケジュール(月単位)の設定値
毎月、指定した日と時刻に通知を送信したい場合に設定します。
日の指定は、次の2パターンのうちいずれかにて可能です。
-
日を直接指定する
-
第○週○曜日の形式で指定する
「実行する月」は選択必須項目です。デフォルトで「1月」にチェックが入っています。
時刻のデフォルトは「00時00分」です。
月・時刻の設定は次のとおりです。
表 スケジュール(月単位)の設定値-月・時刻
| 選択肢 | 設定可能な値 | 選択できる数 | メール送信を実行するタイミング |
|---|---|---|---|
| 月 | 1~12 | 複数可 | 選択された月 |
| 時 | 0~23 | ひとつのみ | 選択された数字の「時(HH)」 |
| 分 | 0~59 | ひとつのみ | 選択された数字の「分(MM)」 |
「日」の設定方法では、「実行日」か「間隔」のいずれか一方のみを選択できます。
表 スケジュール(月単位)の設定値-日
| 設定方法 | 選択肢 | 設定可能な値 | 選択できる数 | メール送信を実行するタイミング |
|---|---|---|---|---|
| 実行日 | 日 | 1~31 | ひとつのみ | 選択された日 |
| 間隔 | 週 | (第)1(週)~5 | ひとつのみ | 選択された週 |
| 曜日 | 日~月 | ひとつのみ | 選択された曜日 |
営業日のみに通知を行いたい場合は、処理制限として「営業日のみ処理」にチェックをつけます。定期処理のタイミングが休日のときに翌営業日に振替えしたい場合は、「休日の場合は、翌営業日に振替通知をする」にチェックをつけます。
設定例:1、4、7、10月の第1月曜日、9時に通知を行う場合

スケジュールの表示 スケジュールの表示
設定したスケジュールは文章でまとめられ、「定期処理のタイミング」設定欄の下部にプレビュー表示されます。
未設定の場合は、デフォルトで「毎日 0:00 に処理を実施します」と表示されます。
プレビューの内容は、通知定義一覧画面にも表示されます。

定期処理で送信されるメールの送信者
定期処理で送信されるメールの送信者は、「通知定義の最終更新ユーザ」です。
通知条件の設定
通知を送信するか否かの条件を設定したい場合、「通知する条件設定」画面にて設定します。
条件はフィルタ定義の選択によって設定します。「通知する条件」を設定した通知定義は、文書が通知のタイプに合致し、かつ条件を満たした場合に、通知メール、あるいはTeamsへの通知を送信します。
※「タイプ」を「更新」に設定した場合、「通知する条件設定」画面に「値の変化を使用する」設定が表示されます。「値の変化を使用する」設定とは、文書の変化を条件にしたい場合に利用する設定です。変更前の文書に合致するフィルタと、変更後の文書に合致するフィルタを選択することで、文書の変化を判定できます。設定方法は【「値の変化を使用する」について】を参照してください。
「通知する条件」は、「タイプ」によって条件設定の方法が変わります。下表のとおりとなります。
表 各「タイプ」の「通知する条件」設定方法
| タイプ | すべてのフィルタに一致 | いすれかのフィルタに一致 | 値の変化を使用する |
|---|---|---|---|
| 登録 | ○ | ○ | × |
| 更新 | ○ | ○ | ○ |
| 削除 | ○ | ○ | × |
| 定期処理 | ○ | ○ | × |
◯…設定可能
×…設定不可能
「通知する条件」の設定
「通知する条件」設定欄の「選択」ボタンをクリックします。

「選択」ボタンをクリックすると、「通知する条件設定」画面が表示されます。
「通知する条件設定」画面にはフィルタ定義に設定されている全てのフィルタが表示されます。
「通知する条件設定」画面で、通知を送信させる文書の条件を設定します。

「設定」ボタンをクリックするとフィルタの設定が反映された状態の「通知定義」画面が表示され、設定を確認できます。

選択したフィルタの解除は、「通知する条件設定」画面でチェックをはずす、または「通知定義」画面の  ボタンで可能です。
ボタンで可能です。
「値の変化を使用する」について
「部品の値の変化を使用する」は文書の変化を条件に設定したい場合に、文書の変更前と変更後の状態をフィルタで指定する設定です。
文書が変更前と変更後、双方のフィルタを満たす場合に、通知が送信されます。
タイプが「更新」の場合のみに限り、フィルタ定義選択のポップアップにチェックボックスが表示されます。

チェックボックスにチェックを入れると、「変更前の状態」と「変更後の状態」にフィルタを定義する箇所が表示されます。「変更前の状態」と「変更後の状態」のそれぞれにフィルタを選択することで、文書データの変化を判定できます。

通知定義画面での表示
「値の変化を使用する」を設定した場合、「通知定義画面」では次のように「変更前の状態」と「変更後の状態」の両方を表示します。

手動通知と「値の変化を使用する」設定
手動通知かつ「値の変化を使用する」設定を使用している通知定義は、以下を同時に満たす場合にのみ「通知」画面に表示されます。
- 文書更新時に「値の変化を使用する」条件を満たしている
- 文書更新直後の画面で通知ボタンをクリックする
そのため、文書一覧画面や文書詳細画面から通知ボタンをクリックした場合には表示されません。
手動通知や「通知」画面についての詳細は【手動による通知】を参照してください。
件名・本文の記述方法
件名と本文には任意の文字列を入力可能です。バインダの情報を表示する場合は、下表の記述式を記入します。記述式を使用する場合は、先頭に「$」をつけ、文字は半角英数字で指定します。(スペースも半角のみ可)
表 件名・本文に記述可能な情報(部品情報)
| 部品 | 部品キー | 入力タイプ | 部品情報 | |
|---|---|---|---|---|
| 項目名 | 入力値 | |||
| [部品ID]部品の項目名 | 部品の部品キー | 部品の入力タイプ | $contents.get(部品ID).title | $contents.get(部品ID).value |
| $contents.get(部品キー).title | $contents.get(部品キー).value | |||
表 件名・本文に記述可能な情報(通知情報)
| 通知情報 | 記述式 | |
|---|---|---|
| 基本情報 | バインダ名 | $binder.name |
| 差出人 | $sender.name | |
| 宛先 | $recipient.name | |
| 文書情報(絶対パス) | 文書詳細画面(フレームあり) | $url.documentDetail |
| 文書詳細画面(フレームなし) | $url.documentDetailNoFrame | |
| 簡易閲覧画面 | $url.documentSimple | |
| 文書一覧画面(フレームあり) | $url.documentList | |
| 文書一覧画面(フレームなし) | $url.documentListNoFrame | |
| 文書情報(相対パス) | 文書詳細画面(フレームあり) | $relUrl.documentDetail |
| 文書詳細画面(フレームなし) | $relUrl.documentDetailNoFrame | |
| 簡易閲覧画面 | $relUrl.documentSimple | |
| 文書一覧画面(フレームあり) | $relUrl.documentList | |
| 文書一覧画面(フレームなし) | $relUrl.documentListNoFrame | |
| プロセス情報 | プロセス情報見出し | $context.processInstance.title |
| アクティビティ実施画面(絶対パス) | $url.execute | |
| アクティビティ実施画面(相対パス) | $relUrl.execute | |
| プロセス定義名 | $context.process.name | |
| アクティビティ名 | $context.activity.name | |
表 件名・本文に記述可能な情報(通知情報(サマリ通知の場合))
| 通知情報 | 記述式 | |
|---|---|---|
| 基本情報 | バインダ名 | $binder.name |
| 差出人 | $sender.name | |
| 宛先 | $recipient.name | |
| 文書一覧情報(絶対パス) | 文書一覧画面(フレームあり) | $urls.documentList |
| 文書一覧画面(フレームなし) | $urls.documentListNoFrame | |
| 文書一覧情報(相対パス) | 文書一覧画面(フレームあり) | $relUrls.documentList |
| 文書一覧画面(フレームなし) | $relUrls.documentListNoFrame | |
| サマリ通知情報 | 通知対象となった文書の総件数 | $urls.documentCount |
| 通知対象となった文書リストの上限数 | $urls.maxRecordCount | |
| サマリ文書情報(絶対パス) | 文書閲覧画面のリスト(フレームあり) | $urls.documentDetail |
| 文書閲覧画面のリスト(フレームなし) | $urls.documentDetailNoFrame | |
| 簡易閲覧画面のリスト | $urls.documentSimple | |
| サマリ文書情報(相対パス) | 文書閲覧画面のリスト(フレームあり) | $relUrls.documentDetail |
| 文書閲覧画面のリスト(フレームなし) | $relUrls.documentDetailNoFrame | |
| 簡易閲覧画面のリスト | $relUrls.documentSimple | |
本文の記述例

メール通知機能にて送信されたメールの例

差出人
差出人の設定について説明します。
※デフォルトの差出人は以下のように設定されています。
表 デフォルトの差出人
| 通知定義タイプ | デフォルトの差出人 |
|---|---|
| 追加 | 文書を追加したユーザ |
| 更新 | 文書を更新したユーザ |
| 削除 | 文書を削除したユーザ |
| 定期処理 | 通知定義の最終更新者 |
文字列入力ボックス部品を使用した差出人指定
文字列入力ボックス部品を差出人に設定したい場合、通知定義画面にて「差出人の指定」設定を行います。
「差出人の指定」設定
差出人に文字列入力ボックス部品を設定したい場合、「差出人の指定」設定にてプルダウンメニューから差出人として使用する文字列入力ボックス部品を設定します。プルダウンメニューにはフォームに定義済みの全ての文字列入力ボックス部品が表示されます。設定できる部品数は1つです。

選択済みの部品は、  ボタンで削除出来ます。
ボタンで削除出来ます。

差出人の直接指定
直接入力の設定箇所
直接入力によって差出人を設定できる設定箇所について説明します。
差出人を直接入力できる箇所は、次の3箇所です。
① 通知定義画面の「差出人の直接入力」欄 ② 差出人に指定された「文字列入力ボックス」部品 ③「手動通知」での差出人変更欄
※ ③と②では、差出人の設定方法が異なります。
通知定義画面、手動通知の「通知」画面での差出人
設定方法
メールアドレスを追加します。
入力したメールアドレスは、「追加」ボタンを押すことで宛先に設定されます。
※差出人として指定できるメールアドレスは1件です。

追加済みのメールアドレスは、  ボタンで削除できます。
ボタンで削除できます。
文字列入力ボックス部品での差出人設定
文字列入力ボックス部品に、差出人にしたいメールアドレスを入力して文書を登録します。
差出人として使用する文字列入力ボックス部品で、差出人として有効な入力値は、メールアドレスと“, “(カンマ)です。
直接指定された差出人のチェックについて
入力の形式は、「ローカル部@ドメイン」というメールアドレスの形式(RFC5321による規定フォーマット)に合致している必要があります。<>(括弧)を使って差出人欄の表示を指定することはできません。
(e.g.情報太郎様<ittaro@dreamarts.co.jp>)
宛先・固定宛先
宛先・固定宛先の設定について説明します。
文字列入力ボックス部品を使用した宛先指定
文字列入力ボックス部品を宛先に設定したい場合、通知定義画面にて「宛先の追加」設定を行います。
「宛先の追加」設定
宛先に文字列入力ボックス部品を設定したい場合、「宛先の追加」設定にてプルダウンメニューから宛先として使用する文字列入力ボックス部品を設定します。プルダウンメニューにはフォームに定義済みの全ての文字列入力ボックス部品が表示されます。
設定できる部品数に制限はなく、複数の部品を設定できます。

選択済みの部品は、  ボタンで削除出来ます。
ボタンで削除出来ます。

通知定義画面での宛先重複チェックについて
既存の設定項目(宛先の選択欄、ロールやフォーム中のアカウント選択部品のチェックボックス)と、「宛先の追加」・「宛先の直接入力」欄は、宛先が重複しているかどうかのチェックを行いません。

上図の場合、「宛先の直接入力」にバインダ管理者のメールアドレスを入力すると、通知メールの送信時には、2通の通知メールがバインダ管理者に送信されます。
宛先の直接指定
利用方法
宛先を直接入力して指定するには、予め、利用するドメインを指定する必要があります。利用するドメインの指定はシステム設定で行います。詳細は『運用ガイド』の「宛先を直接入力する場合に送信を許可する宛先の設定」を参照してください。
直接入力の設定箇所
直接入力によって宛先を設定できる設定箇所について説明します。
宛先を直接入力できる箇所は、次の3箇所です。
※ 通知定義画面の「宛先の直接入力」欄
④ 宛先に指定された「文字列入力ボックス」部品
⑤ 手動通知」での宛先変更欄
①、③と②では、宛先の設定方法が異なります。次で説明します。
通知定義画面、手動通知の「通知」画面での宛先設定方法
メールアドレスは、1件ずつ追加します。
入力したメールアドレスは、「追加」ボタンを押すことで宛先に設定されます。

追加済みのメールアドレスは、  ボタンで削除できます。
ボタンで削除できます。
文字列入力ボックス部品での宛先設定
文字列入力ボックス部品に、宛先にしたいメールアドレスを入力して文書を登録します。
宛先として使用する文字列入力ボックス部品では、次の注意事項があります。
- カンマ区切りで複数のメールアドレスを指定することが可能です。
- 宛先として有効な入力値は、メールアドレスと “, “(カンマ)です。
- 送信者が閲覧できないレイアウトブロックに配置されている場合は宛先として設定されません。(※)
※ただし、レイアウトブロックの権限が送信者に対して次のように設定されている場合は、送信が可能です。
- プロセスエンジンでは非公開
- バインダでは閲覧可能
直接指定された宛先のチェックについて
入力の形式は、「ローカル部@ドメイン」というメールアドレスの形式(RFC5321による規定フォーマット)に合致している必要があります。<>(括弧)を使って宛先欄の表示を指定することはできません。
(e.g.情報太郎様<ittaro@dreamarts.co.jp>)
通知定義一覧画面
通知定義一覧画面について説明します。

表 通知定義一覧画面の説明
| 番号 | 項目 | 説明 |
|---|---|---|
| ① | タイプ別の表示 | 通知定義は「タイプ」別にまとめて表示されます。 |
| ② | 定義の有効・無効 | 「通知しない」に設定されている定義に加え、有効期間外の定義にも「無効」のアイコンが表示されます。 |
| ③ | 項目「通知定義名」 | 通知定義名、定義の有効期間(開始日時と終了日時)、最終更新した日時とユーザが表示されます。 タイプが「定期処理」の場合、文章でまとめられたスケジュールの内容も表示されます。 |
| ④ | 項目「通知する条件」 | 通知定義に設定しているフィルタを表示します。タイプが「更新」で、「値の変化を利用する」にした場合は、「変更前」と「変更後」のフィルタを両方とも表示します。 |
| ⑤ | 項目「件名」 | 通知の件名を表示します。 |
| ⑥ | 項目「差出人」 | 通知の差出人の設定を表示します。 |
| ⑦ | 項目「宛先」 | 宛先と固定宛先の設定を表示します。 |
通知定義一覧画面のソート順
通知定義一覧画面では、各通知定義が、次の優先順に従ってソートされます。
次のうちで番号が若い項目ほど優先され、各項目内での優先順は()内の記述に従います。
- タイプの種類 (「追加」→「更新」→「削除」→「定期処理」の順)
- 有効・無効 (「有効」→「無効」の順)
- 自動・手動 (「自動」→「手動」の順)
- 通知定義名の昇順
- 最終更新の降順
不正なアドレスが指定された場合の動作
通知メール送信の条件が満たされていても、宛先のメールアドレスが無効な場合は通知メールが送信されません。
メールアドレスが無効な場合とは、次の場合を指します。
-
メールアドレスが送信先の制限に一致した場合
-
メールアドレスがメールアドレスのフォーマットに合致しない場合
宛先に無効なメールアドレスを含む場合、通知タイプごとに次のような動作が行われます。
「自動 / 通知」設定が「自動で通知する」の場合
送信者に、通知メールの送信に失敗したという連絡メールが送信されます。
有効なメールアドレスと無効なメールアドレスが同時に宛先に設定されている場合は、有効なメールアドレスにのみメールが送信されます。無効なメールアドレスについては、宛先不正による送信失敗の連絡メールが送信されます。
宛先不正による送信失敗の連絡メールについては、【宛先不正による送信失敗の連絡メール】を参照してください。
「自動 / 通知」設定が「手動で通知する」の場合
「宛先変更の許可」設定によって動作が異なります。
「宛先変更の許可」設定が「許可する」の場合
全ての宛先に送信が可能になるまでメール送信ができません。メールを送信するためには、無効なメールアドレスを削除する、または有効なメールアドレスに修正する必要があります。
この場合、手動通知画面での「送信」ボタンのクリック後に「無効なメールアドレスが含まれています。修正してください。」というメッセージが表示されます。メッセージの下部に無効なアドレスが表示されます。

無効なアドレスを削除または送信可能な宛先に修正し、全ての宛先に送信が可能になると、メールが送信できます。

宛先の変更を「許可しない」場合
通知定義の「宛先変更の許可」が「許可しない」で、かつ設定されている宛先が全て無効なアドレスである場合、メールは送信されません。この場合、「送信」ボタンのクリック後に「無効なメールアドレスが含まれています。」というメッセージが表示されます。メッセージの下部に無効なアドレスが表示されます。

有効なメールアドレスと無効なメールアドレスが同時に設定されている場合は、有効なアドレスのみにメールを送信することができます。
この場合は、「送信」ボタンのクリック後に「無効なメールアドレスが含まれています。正しいアドレスのみに送信する場合は再度、送信ボタンをクリックしてください。」というメッセージが表示されます。
再度「送信」ボタンをクリックすると、送信できる宛先にのみ通知メールが送信されます。


宛先不正による送信失敗の連絡メール
宛先不正による送信失敗の連絡メールは、無効なメールアドレスを宛先に設定していた場合に、送信者に自動で送信されます。送信される項目は次のとおりです。
表 送信失敗の連絡メール内容
| 項目 | 説明 |
|---|---|
| 宛先 | 送信者 |
| 差出人 | 送信者(定期処理の場合は通知定義の最終更新ユーザ) |
| 件名 | [Delivery Failed]メール通知は中止されました |
| 内容 | ● 本文 以下のバインダのメール通知は中止されました。 宛先が正しくありません。 中止された宛先を確認してください。その他の正しい宛先には送信しました。 ● 失敗した宛先の情報(次のいずれか) システムで送信制限されている宛先 入力が不正な宛先 ● バインダ・文書の情報 通知対象文書のバインダ名 通知に失敗した通知定義名 通知定義のタイプ 通知対象文書の文書番号 通知対象文書の詳細画面URL |

ログについて
通知メール送信時のログは、hibiki.log に出力されます。
有効な宛先にメールを送信した場合と無効な宛先に送信しようとした場合で、ログに出力される内容が異なります。
通知メール送信が成功した場合
通知メールの送信時に、次の内容でログが出力されます。
- バインダ定義のID
- 通知定義のID
送信先のメールアドレス
出力例
2010-03-06 16:27:01,074 INFO impl.MailImpl$SendTemplateMessageThread (MailImpl.java:639) :
Successfully sent a mail message(brd/0/0/0/0/10000/10262/notify/10009) to imai@dreamarts.co.jp
通知メール送信が失敗した場合
通知メール送信の失敗時に、次の内容でログが出力されます。
-
通知メール送信に失敗した送信先のメールアドレス
-
送信元ユーザ(文書の最新更新者)のユーザIDとMID
-
バインダ定義のID
-
通知定義のID
-
「送信失敗の連絡メール」の内容
出力例 ※”hibiki.dreamarts.co.jp” というドメインへの送信を制限している場合
2010-03-30 12:19:23,878 WARN impl.MailImpl$SendTemplateMessageThreadBuilder (MailImpl.java:250) : sending denied to address hibiki@hibiki.dreamarts.co.jp for sender [1000013] {ima}
2010-03-30 12:19:23,878 WARN impl.MailImpl$SendTemplateMessageThreadBuilder (MailImpl.java:263) : rejected sending messages brd/0/0/0/0/10000/10262/notify/10002 from [1000013] {ima} to [[hibiki@hibiki.dreamarts.co.jp, DENY]]
2010-03-30 12:19:24,090 INFO session.Session (Session.java:553) : Create new session for accountId=1000013, sessionId=59374
2010-03-30 12:19:24,159 INFO impl.MailImpl$SendTemplateMessageThread (MailImpl.java:683) : Successfully sent a mail message(brd/0/0/0/0/10000/10262/notify/10002) to imai@dreamarts.co.jp
2010-03-30 12:19:24,170 INFO session.Session (Session.java:553) : Create new session for accountId=1000112, sessionId=59375
2010-03-30 12:19:24,241 INFO impl.MailImpl$SendTemplateMessageThread (MailImpl.java:683) : Successfully sent a mail message(brd/0/0/0/0/10000/10262/notify/10002) to salesjiro@dreamarts.co.jp
2010-03-30 12:19:24,243 WARN impl.MailImpl$SendTemplateMessageThreadBuilder$1 (MailImpl.java:341) : blocked recipients: [hibiki@hibiki.dreamarts.co.jp]
2010-03-30 12:19:24,244 WARN impl.MailImpl$SendTemplateMessageThreadBuilder$1 (MailImpl.java:342) : invalid recipients: []
2010-03-30 12:19:24,268 INFO session.Session (Session.java:553) : Create new session for accountId=1000013, sessionId=59376
2010-03-30 12:19:24,275 WARN impl.MailImpl$SendTemplateMessageThreadBuilder$1 (MailImpl.java:361) : subject: [Delivery Failed]メール通知は中止されました
2010-03-30 12:19:24,277 WARN impl.MailImpl$SendTemplateMessageThreadBuilder$1 (MailImpl.java:352) : 以下のバインダのメール通知は中止されました。
宛先が正しくありません。
中止された宛先を確認してください。その他の正しい宛先には送信しました。
・システムで送信制限されている宛先 : [hibiki@hibiki.dreamarts.co.jp]
=バインダ・文書情報=
・バインダ名 : 顧客DB
・通知定義名 : 【営業ターゲットレベル変更】B→A-2
・通知定義のタイプ : 更新
・通知対象の文書番号 : 86
・文書詳細画面のURL :
http://plum.dreamarts.co.jp/hibiki/BRDFrame.do?func=document_detail&binderId=10262&recordId=86
2010-03-30 12:19:24,391 INFO impl.MailImpl$SendTemplateMessageThread (MailImpl.java:683) : Successfully sent a mail message(brd/0/0/0/0/10000/10262/notify/10002) to imai@dreamarts.co.jp