バインダの作成・編集・削除
バインダの作成
権限
バインダを作成する対象の キャビネット管理者 または バインダ全体管理者 はバインダを作成できます。
手順
トップ画面のヘッダーから「バインダ・プロセス管理」アイコンをクリックします。

バインダ・プロセス管理画面が表示されます。
サイドメニューのバインダ管理から「一覧」をクリックします。

バインダ一覧画面が表示されます。
バインダ一覧画面の下部にて、「バインダ作成」ボタンをクリックします。

バインダ作成の方法選択画面が開きます。「最初から作成する」をクリックします。

「バインダ作成」画面が開きます。項目を入力して「作成」ボタンをクリックします。

バインダが作成されます。「>>続けてフォームを設定する」リンクをクリックすると、新フォーム定義画面が別ウィンドウで開きます。この際、元画面はバインダ概要になります。
旧来のフォーム定義を開く場合には、右側の▼より「クラシックフォーム定義で設定」を選択してください。

バインダの作成項目
バインダの作成項目は下表のとおりです。 バインダの作成時には、必要最低限の項目のみが表示されます。
表 バインダ作成画面の項目
| 項目名 | 説明 | デフォルト設定 |
|---|---|---|
| 名前* | バインダ名を入力します。バインダ一覧での表示や、バインダの検索で使用されます。全角、半角文字で80字まで登録可能です。 | なし |
| 名前(かな)* | バインダ名の読み仮名を入力します。全角、半角文字で80字まで登録可能です。バインダ一覧では(かな)でソートされ、表示されます。 | なし |
| バインダキー | 連携定義、RestAPIで利用するためにバインダにキーを設定できます。 連携定義を使用するバインダでは、バインダキーの設定が必要です。 バインダの依存関係でも利用されます。 |
なし |
| 説明 | バインダの説明を入力します。2000バイトまで登録可能です。 | なし |
| 親キャビネット | バインダを配置するキャビネットを指定します。 | バインダ作成時のキャビネット |
| 主管部署* | バインダの属するグループを指定します。責任部門を明確にするための項目で、権限を指定するものではありません。 | 登録ユーザの所属グループ |
| バインダ管理者* | バインダの管理権限を持つユーザ・グループを指定します。 バインダ管理者はバインダの定義と文書の操作に最大の権限を持ちます。 |
バインダ登録ユーザ |
| バインダ設計者 | バインダの設計権限を持つユーザ・グループを指定します。バインダ設計権限とは、次のメニューの操作権限です。 バインダ属性、フォーム定義、ビュー定義、更新履歴定義、フィルタ定義、通知定義、部品書式、定義入出力 |
なし |
| 文書管理者 | バインダの文書管理権限を持つユーザ・グループを指定します。文書管理者の権限は、バインダ概要の文書アクセス権限で指定します。 | なし |
| 上位継承 | 上位キャビネットで公開先の継承を行った場合に表示されます。上位キャビネットで指定された公開先の範囲内でのみアクセス可能となります。 | なし |
| ワークスタイル* | 指定したワークスタイル種別のユーザが閲覧することができます。 | すべてチェック |
| 公開レベル | バインダの公開レベルを設定します。「公開」か「公開先を指定する」を選択します。 公開:全ユーザに表示されます。 公開先を指定する:バインダ全体管理者とバインダ管理者以外に指定した公開先に表示されます。 公開先を継承した場合は、「公開先ユーザ一覧」ボタンが表示されます。公開先ユーザを一覧で確認することができます。 |
公開 |
| 公開先 | 公開レベルを「公開先を指定する」と設定した場合のみ設定可能です。バインダの公開先となるユーザ・グループを指定します。 | なし |
[*]は入力必須項目です。
バインダの更新項目は下表のとおりです。 バインダの更新時には、作成時以外の項目も表示されます。
表 バインダ更新画面の項目
| 項目名 | 説明 | デフォルト設定 |
|---|---|---|
| 名前* | バインダ名を入力します。バインダ一覧での表示や、バインダの検索で使用されます。全角、半角文字で80字まで登録可能です。 | なし |
| 名前(かな)* | バインダ名の読み仮名を入力します。全角、半角文字で80字まで登録可能です。バインダ一覧では(かな)でソートされ、表示されます。 | なし |
| バインダキー | 連携定義、RestAPIで利用するためにバインダにキーを設定できます。 連携定義を使用するバインダでは、バインダキーの設定が必要です。 バインダの依存関係でも利用されます。 |
なし |
| 説明 | バインダの説明を入力します。2000バイトまで登録可能です。 | なし |
| 親キャビネット | バインダを配置するキャビネットを指定します。 | バインダ作成時のキャビネット |
| 主管部署* | バインダの属するグループを指定します。責任部門を明確にするための項目で、権限を指定するものではありません。 | 登録ユーザの所属グループ |
| バインダ管理者* | バインダの管理権限を持つユーザ・グループを指定します。 バインダ管理者はバインダの定義と文書の操作に最大の権限を持ちます。 |
バインダ登録ユーザ |
| バインダ設計者 | バインダの設計権限を持つユーザ・グループを指定します。バインダ設計権限とは、次のメニューの操作権限です。 バインダ属性、フォーム定義、ビュー定義、更新履歴定義、フィルタ定義、通知定義、部品書式、定義入出力 |
なし |
| 文書管理者 | バインダの文書管理権限を持つユーザ・グループを指定します。文書管理者の権限は、バインダ概要の文書アクセス権限で指定します。 | なし |
| 上位継承 | 上位キャビネットで公開先の継承を行った場合に表示されます。上位キャビネットで指定された公開先の範囲内でのみアクセス可能となります。 | なし |
| ワークスタイル* | 指定したワークスタイル種別のユーザが閲覧することができます。 | すべてチェック |
| 公開レベル | バインダの公開レベルを設定します。「公開」か「公開先を指定する」を選択します。 公開:全ユーザに表示されます。 公開先を指定する:バインダ全体管理者とバインダ管理者以外に指定した公開先に表示されます。 公開先を継承した場合は、「公開先ユーザ一覧」ボタンが表示されます。公開先ユーザを一覧で確認することができます。 |
公開 |
| 公開先 | 公開レベルを「公開先を指定する」と設定した場合のみ設定可能です。バインダの公開先となるユーザ・グループを指定します。 追加条件として、ログインユーザに対するフィルタを選択して公開先のユーザを更に絞り込むこともできます。 |
なし |
| 文書アクセス権限 | 文書の登録・編集・削除・閲覧・一括操作権限を指定します。 全文書を対象として、各ロール(バインダ設計者、文書管理者、バインダ閲覧可能者、文書登録者)に行う設定と、各文書を対象として、アカウント選択部品に設定されたユーザに行う設定があります。 |
あり |
| 登録権限(追加) | バインダアクセス権限の設定による文書の登録権限とは別に、文書の登録権限を追加付与する特定のユーザ・グループを指定します。(※1) | なし |
| 閲覧権限(追加) | バインダアクセス権限の設定による文書の閲覧権限とは別に、文書の閲覧権限を追加付与する特定のユーザ・グループを指定します。(※1) | なし |
| 文書削除条件 | 文書の削除条件としてフィルタ定義を指定します。詳細は後述します。 | 使用しない |
| 文書更新情報 | 文書更新情報とは、「最終更新日時」「最終更新ユーザ」「登録日時」「登録ユーザ」の情報です。 文書更新情報が表示される画面は、文書閲覧画面、文書の登録・更新完了画面、文書一覧画面(ビュー定義で表示項目に設定されている場合)、文書情報画面です。 文書更新情報の設定と管理者・一般ユーザの表示状態については、【文書更新情報】を参照してください。 |
公開 |
| 有効期間 | プルダウンメニュー、あるいは「カレンダ」ボタン(  )よりバインダの有効期限(開始日時、終了日時)を設定します。 )よりバインダの有効期限(開始日時、終了日時)を設定します。有効期間外のバインダは「公開レベル」の設定に関わらず、バインダ管理者以外からは閲覧不可となります。未設定時は無期限となります。 |
なし |
[*]は入力必須項目です。
※1 前提として、バインダ閲覧可能者の権限が必要です。
文書削除条件について
文書削除条件を利用する場合、条件を満たす場合のみ文書の削除が実施できるようになります。 条件が実際に適用される対象は下記の通りです。
削除条件が適用される対象
- 文書削除ボタンの表示
- 一括処理での文書削除 ※一括削除で文書一覧画面を表示する際に文書削除条件が適用される)
- ジョブ定義の文書削除ジョブ
- トークンを利用しないRestAPIでの文書削除
削除条件の対象外となるパターン
- バインダ管理者による操作
- オプショントークン、バインダトークンによる操作
- ユーザ自身が作成した下書き文書
公開レベルの変更
バインダを特定のユーザにのみ公開する場合は、公開先を指定します。
指定しない場合は全ユーザに公開されます。
ただし、上位継承している場合は、継承した公開先の範囲内での公開となります。

バインダを「公開先を指定する」に設定した場合も、バインダ全体管理者、バインダ管理者 に対してはバインダが公開されます。
文書更新情報
文書更新情報は、ログインユーザの権限に従って表示が異なります。
バインダ管理者の場合、文書一覧画面ではバインダ概要の設定に関係なく文書更新情報・登録ユーザ・登録日時が表示されます。文書閲覧画面、登録・更新完了画面では、バインダ管理者であっても、文書更新情報の表示・非表示は、文書更新情報の設定に従います。
表 文書更新情報の表示
| 文書更新情報 | ||||||
|---|---|---|---|---|---|---|
| 公開 | 非公開 | |||||
| 登録完了/閲覧画面 | 文書情報 | 文書一覧 | 登録完了/閲覧画面 | 文書情報 | 文書一覧 | |
| バインダ全体管理者 | ◯ | ◯ | ◯ | × | × | × |
| バインダ管理者 | ◯ | ◯ | ◯ | × | ◯ | ◯ |
| 上記以外のユーザ | ◯ | ◯ | ◯ | × | × | × |
※◯:表示 ×:非表示
文書更新情報が公開の場合の表示

文書更新情報が非公開の場合の表示

テンプレートから作成
バインダを作成する際、テンプレートをインポートして作成することもできます。
手順
バインダ一覧画面の下部にて、「バインダ作成」ボタンをクリックします。

バインダ作成の方法選択画面が開きます。「業務テンプレートから作成する」をクリックします。

インポートしたいテンプレートを選択します。

親キャビネットと、インポートされるバインダの名前、バインダキーを確認し、「インポート」ボタンをクリックします。

バインダがインポートされます。

Excelファイルから作成
バインダを作成する際、Excelファイルからデータを読込んで自動的にバインダを作成することもできます。
手順
バインダ一覧画面の下部にて、「バインダ作成」ボタンをクリックします。

バインダ作成の方法選択画面が開きます。「Excelを取り込んで作成する」をクリックします。

Excelファイルの取り込み方法とファイルを指定して、「次へ」をクリックします。

取り込めるファイルの形式は、画面上の「取り込めるファイル形式について」を参照してください。

項目名と入力タイプを設定して、「次へ」をクリックします。

基本情報(バインダ名・ふりがな)、カラースタイル、バインダの用途を指定して、「次へ」をクリックします。
バインダの用途の詳細は【Excelから作成の詳細】―【バインダの用途による違い】を参照してください。


バインダのフォームデザインを確認して、「バインダ作成」をクリックします。


バインダが作成されます。

バインダのコピー
SmartDBでは、既存のバインダをコピーしそれを元に新しいバインダを作成できます。 コピーの対象となるのは、バインダに設定されている情報とバインダ定義です。
※ バインダに登録されている文書はコピーの対象となりません。
手順
バインダ一覧画面にて、コピーするバインダの「操作」項目に配置されている「コピー」ボタンをクリックします。

バインダ作成画面が開きます。「名前」「名前(かな)」には、「【コピー】」が追加された状態になります。必要に応じて編集し、画面下部の「作成」ボタンをクリックするとバインダのコピーが完了します。

注意事項
- 公開先を指定している場合の追加条件は、コピー対象外となります。
- 文書削除条件はコピー対象外となります。コピー先バインダでは、デフォルトの「使用しない」になります。
バインダのドラフト版と正式版
バインダを作成すると、ドラフト版として登録されます。 ドラフト版のバインダは、バインダ管理者 と キャビネット管理者 のみが見えます。 ドラフト版のバインダには、業務利用前のテストとして、文書登録なども行えます。 業務を開始するタイミングで「正式版として公開」してください。
手順
バインダヘッダーの「正式版として公開する」をクリックします。

制限事項
- ドラフト版のバインダに登録できる文書数は100件までです。
注意事項
- ドラフト版バインダの利用期限は作成から90日です。期限を過ぎると、自動的にバインダが削除されます。
- 利用期限の3日前から毎日、バインダ管理者へ削除のリマインドメールが送信されます。
- ドラフト版のバインダが削除されると、削除された旨のメールが送信されます。
- 削除されたドラフト版のバインダは、バインダのゴミ箱に入ります。
※ゴミ箱から戻しても利用期限は延長されず、翌日に削除されます。 - ドラフト版のバインダは、統計および課金の対象外です。
- ドラフト版のバインダは、全文検索インデックスが作成されません。
- 一度正式版となったバインダは、ドラフト版に戻すことはできません。
- 正式バインダ数が契約の上限数に達すると、ドラフト版から正式版としての公開ができなくなります。
- 正式バインダ数が契約の上限数に達している間は、ゴミ箱から正式版バインダを戻すことができません。※ドラフト版バインダは戻せます。
バインダのアイコン
バインダのアイコンを編集することができます。 デフォルトでは、バインダ名の先頭1文字目が表示されます。
手順
バインダを管理者モードで開くと、バインダのアイコンの右上に編集マークが表示されます。
編集マークをクリックします。

バインダアイコンの編集ポップアップが表示されます。
背景色、アイコンを指定し、「完了」ボタンをクリックすると、アイコンが設定されます。

SmartDBトップ画面の「私のお気に入り」や、それぞれのバインダを表示する際、設定したアイコンが表示されます。

バインダの編集
権限
バインダの情報を編集できるのは、バインダ管理者、対象のバインダが含まれる キャビネット管理者、バインダ全体管理者 です。
バインダの項目(「親キャビネット」「主管部署」「バインダ管理者」を除く)の編集を行えるのは、バインダ管理者 です。 「親キャビネット」「主管部署」「バインダ管理者」は、対象のバインダが含まれる キャビネット管理者、バインダ全体管理者 が編集することができます。
手順
バインダ概要の編集手順は、【バインダ概要の編集】を参照してください。
バインダの削除
権限
バインダを削除できるのは、当該バインダの 親キャビネット管理者 または バインダ全体管理者 です。
手順
バインダ一覧画面を開きます。編集を行うバインダの「操作」項目に配置されている「詳細」ボタンをクリックします。

バインダ概要画面が開きます。「削除」ボタンをクリックします。
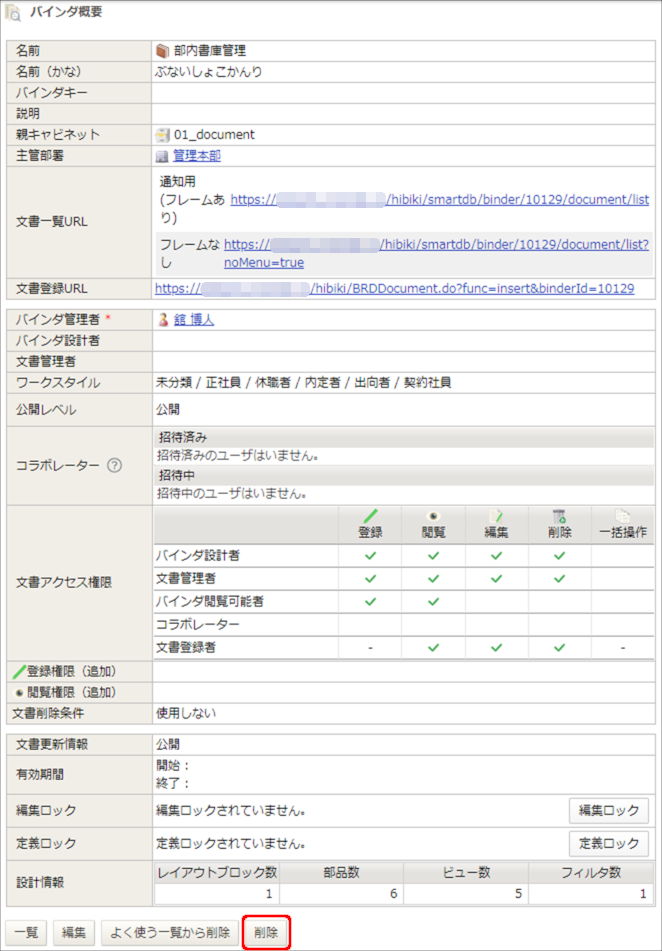
バインダ削除を本当に削除するかどうか、ダイアログが表示されます。
問題ないことを確認し、「削除」ボタンをクリックします。

「バインダを削除しました。」というメッセージが表示され、削除が実行されます。
「閉じる」ボタンをクリックして、バインダ一覧画面へ戻ります。

※間違えてバインダを削除してしまった場合には、【ゴミ箱】を利用してバインダを戻すことができます。